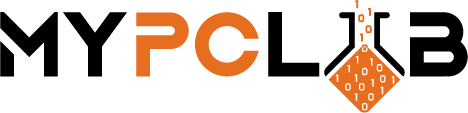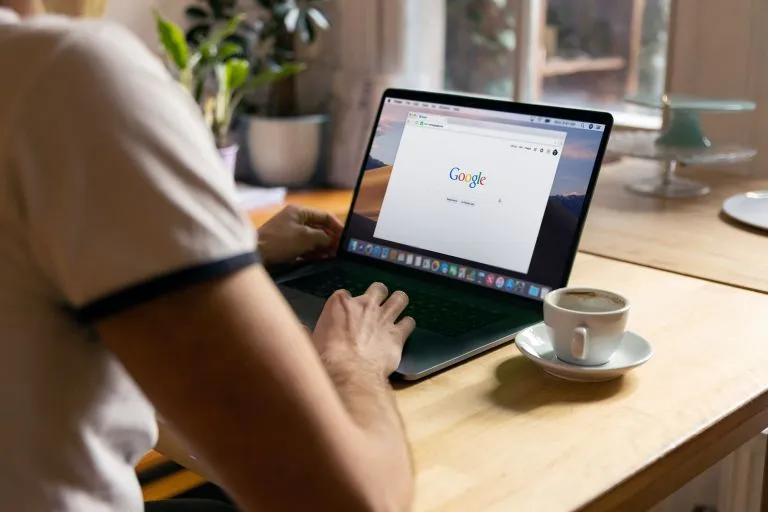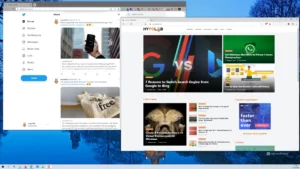Google Chrome is Google’s very own web browser. This popular browser has been around for a while, and it continues to be one of the most commonly used browsers in the world. Google Chrome is easy to use – that much we know – but are you using Google Chrome at its maximum potential? Keep reading to find out some Google Chrome tricks you might not have known about!
Why you should use a Google Chrome web browser
Google Chrome is the most popular web browser in the world because of its simplicity, security, and speed. It offers a much better experience than other browsers for many people.
Google Chrome is a web browser developed and maintained by Google. It was first released in 2008 and since then it has grown to be the most popular web browser with over 64% of the browser market share as of 2021. Google Chrome is available for Windows, macOS, Linux, iOS, and Android.
Make your Google Chrome experience better
Sync Chrome with your Google account
Google Chrome allows you to sync your settings, passwords, extensions, and bookmarks to your Google account. If you switch computers a lot (e.g., work computer and home computer), sync allows you to access all your bookmarks and account settings from any device. Sync is an excellent alternative since it can be seen as a backup of all of your bookmarks and passwords that are kept in your account.
You can log into your Google Account and adjust your sync settings by clicking the “You” icon.
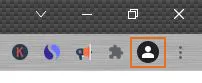
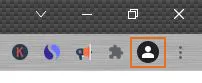
Quickly open and close a tab


If you want to quickly open a blank new tab hit Ctrl + T keys. When you hold Ctrl and then you click on the link the website will open in a new tab. When you use a mouse with a scroll wheel you can open that link in a new tab by middle-clicking any link. These handy tips will save you to click + to open a new blank tab.
It’s difficult to close a tab by swiping over tab X and tasks a lot of time. You may close the active or non-active tab by middle-clicking on it. Hitting the Ctrl + W or CTRL + F4 keys in Google Chrome will also close an active tab.
Navigate between tabs quickly
You may also rapidly switch between open tabs by using certain shortcut keys. To go to the first tab, hit Ctrl + 1, to go to the second tab, hit Ctrl + 2, and so on. You may also quickly move to the last tab by hitting Ctrl + 9. If you want to switch tabs one by one press Ctrl + Tab.
See history, bookmarks & downloads
Chrome can display your browser data and settings through specific Chrome URLs, which is useful to see the info in your browser. Here you can look for a specific website, erase all your history, or delete only selected browsing sites from your history.
Press Ctrl + H, or go to Customize > History > History, to open the history tab.
Reopen recently closed tab
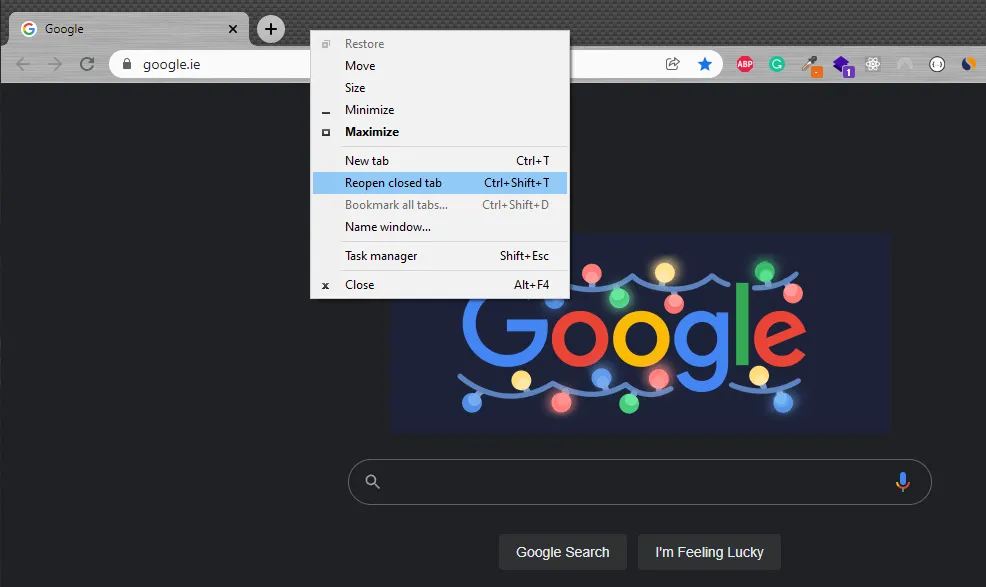
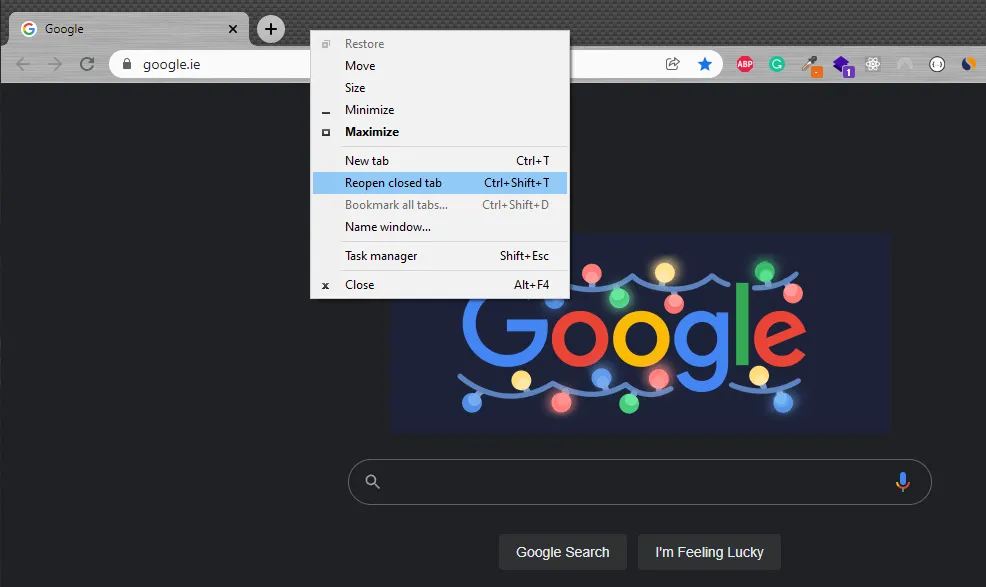
You can always open any tab that you’ve accidentally closed while surfing the internet. Simply hit Ctrl + Shift + T. You may also restore it by right-clicking on the title bar > “Reopen closed tab” as shown above.
Other keyboard shortcuts worth knowing
Google Chrome, like all good browsers, has a plethora of keyboard shortcuts that can help you work more efficiently. Here are a handful of our favorites.
There are many more keyboard shortcuts that you can find
Ctrl + J – Open downloads window
Ctrl + K – Move the cursor to the address bar (Omnibox)
Ctrl + Shift + T – Undo any closed tab.
Ctrl + Shift + B – Show bookmarks bar
Ctrl + D – Bookmark page
Pin your frequently used tabs


To save space on your tab bar without losing quick access to your favorite sites, pin your favorite tabs. You can see we have pinned tabs in the image above, which would have previously occupied our tab bar.
To pin a tab, right-click any open tab and select Pin Tab.
Set pages to load automatically
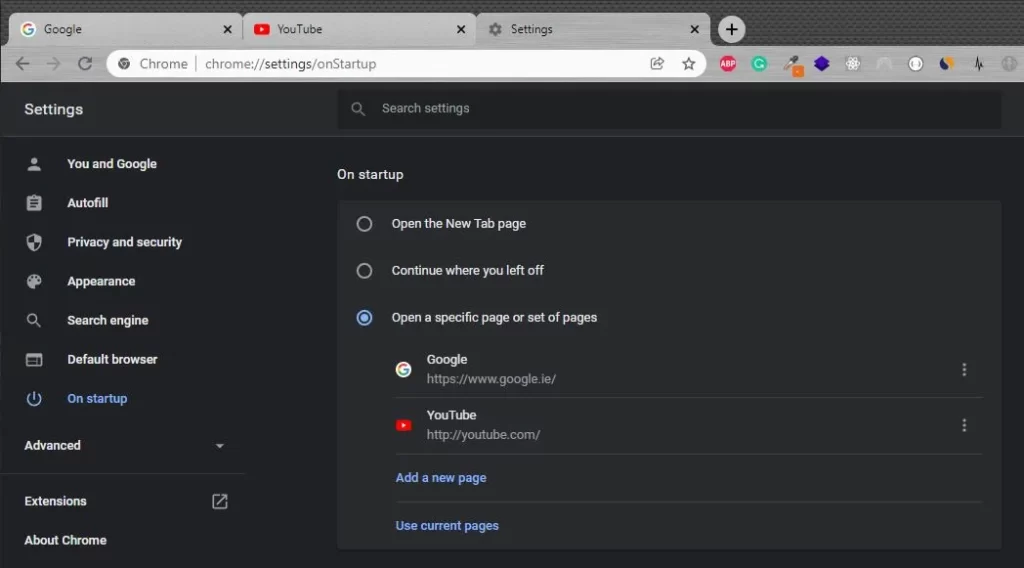
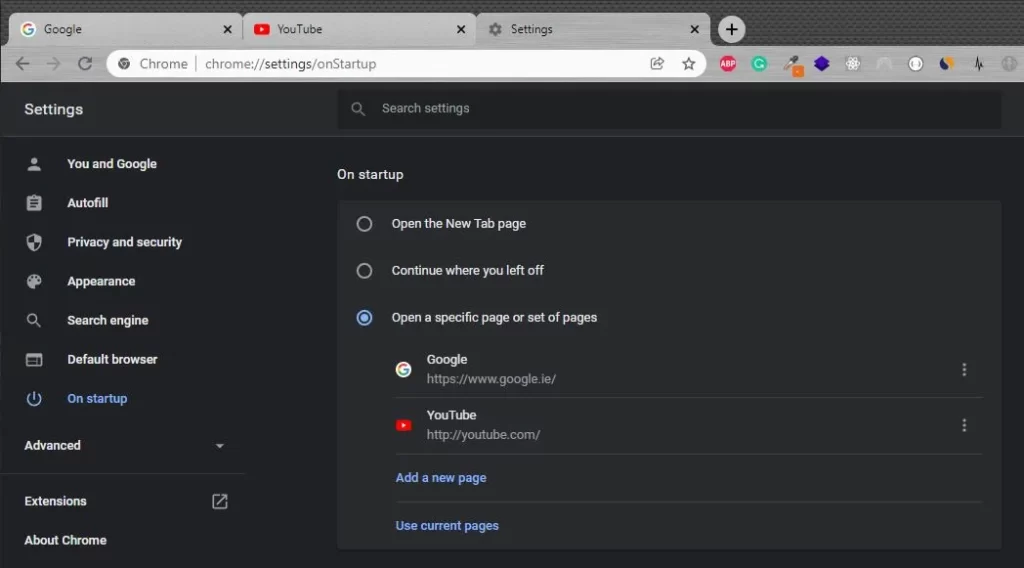
If you want Chrome to open your favorite tabs automatically, just go to Settings and search for “On startup” in the left panel. Then choose “Open a specific page or set of pages” from the right panel. Click the “Add a new page”, enter desired Site URL and press Add. Next time when you start your Chrome browser your favorite websites will open automatically.
Install extensions
Because no Internet browser has all of the functions you want, Google Chrome is highly configurable thanks to add-ons – tiny programs that extend or modify Google Chrome’s functionality. You can get extensions from the Google Chrome Web Store. There are millions of available extensions, games, and other add-ons that may be downloaded and installed in your browser right now.
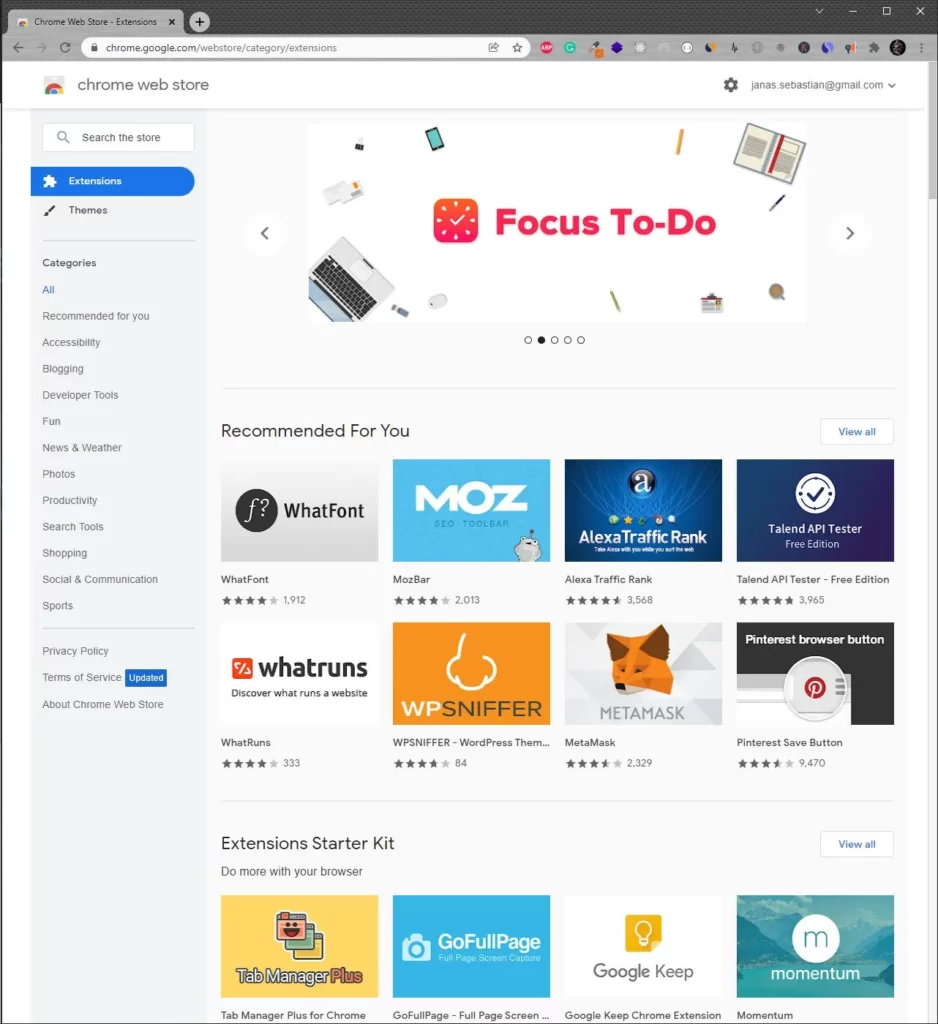
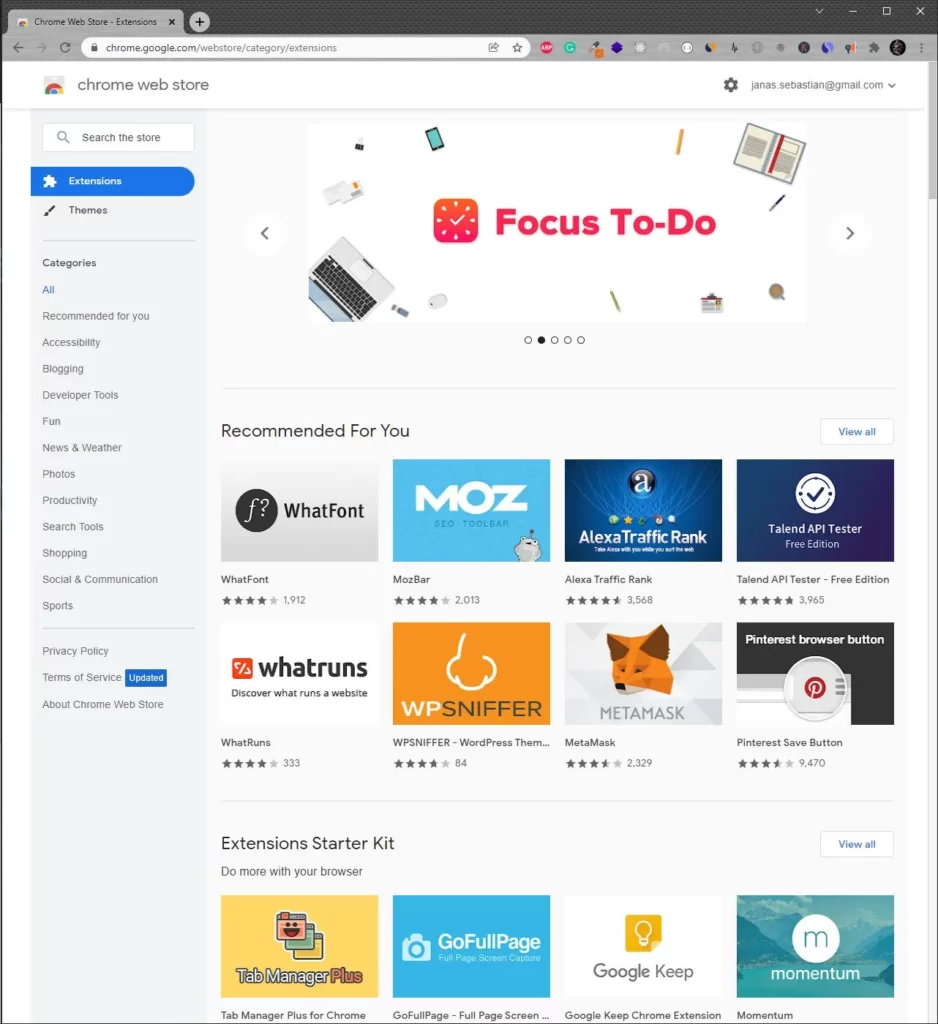
Secret Mode
You can use incognito mode to browse privately. Secret (incognito) mode is a way to surf anonymously while keeping your surfing and download history private. Click the Ctrl + Shift + N keys, or go to Settings > “New Incognito Window,” or right-click a link and select “open in a new incognito window
Google Chrome power user
Use the Chrome Task Manager
It’s difficult to see the overall system resources being used since each open tab has its own sandbox to assist with browser stability. For example, in the Windows Task Manager, you will notice many instances of Google Chrome running for each active tab.
To see how much memory and CPU resources each open tab and extension you have installed uses, use the Chrome Task Manager. To launch the Task Manager, press Shift + Esc or click the “Customize and control Google Chrome” menu icon in the top-right corner of the window, choose “More Tools,” then “Task Manager.”
Use Chrome commands
To access many secret features of Chrome, use the chrome:// commands. There are many such commands available, some of which let you check for problems, set flags, and more. By entering chrome://chrome-urls in the Omnibox, you may see a list of these instructions.
Use Chrome to its maximum capabilities
These Google Chrome hints can help you save time and keep track of things more easily. I hope you discovered more potential in Google Chrome by utilizing shortcuts and extensions to help you be even more efficient. I also wish it would eliminate time-consuming activities while still allowing you to focus on what’s most important.