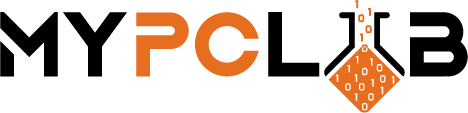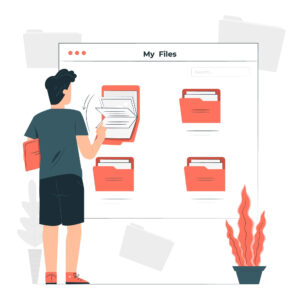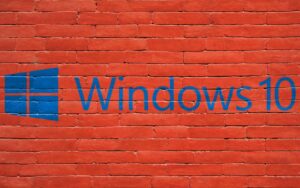Do you know how to clear your browser cache and history? If not, you’re not alone. A lot of people don’t know how to do this, but it’s actually a very simple process. In this blog post, we will walk you through the steps needed to clear your browser cache and history on all of the most popular browsers. Once you have completed these steps, your browsing experience will be much faster and more secure!
What are browser cache and history, and why would you want to clear them?
Browser cache is a storage space area on your computer where images, files, and other information from websites you visit are stored. This can speed up the loading of pages you’ve already visited because your computer doesn’t have to download that information again. However, if there is something on a website that you want to keep private (like an image of your social security number), clearing your browser cache will delete that information from the storage area on your computer.
Browser history is a list of all the websites you have visited in the past. This can be useful for finding something you’ve already looked at, but it can also be a privacy issue if someone else were to see it.
How browser cache and history can affect your online experience?
If your browser cache is full, it can slow down your browsing experience because your computer has to work harder to load pages. Additionally, if you have a lot of history stored, it can take up space on your hard drive and slow down your computer. If you are worried about someone seeing your browsing history, clearing it can give you peace of mind.
Websites you visit can also store information in your browser cache and history. This means that even if you clear your own history, a website may still have records of your visit. For example, Google keeps a record of the searches you make on their website. If you want to be sure that no one can see what websites you have visited, you should clear your browser cache and history on all of your browsers.
How to clear your cache and history
The steps below outline how to clear the browser’s cache and history. If you’re not in a hurry but still don’t want to click through all of them, you may use the Ctrl + Shift + Delete keyboard shortcut in all browsers to quickly open the window. Another handy keyboard shortcut to access your browsing history is Ctrl + H.
How to clear cache in Google Chrome?
Go to the menu in the top-right corner of your browser and select “Settings”. Scroll down and select “Advanced” at the bottom of the page. Under “Security and privacy”, click on “Clear Browsing Data”. Select the types of data you want to clear (cache, cookies, history, etc.) and how far back you want to clear it. Click on “Clear Data” and wait for the process to finish.
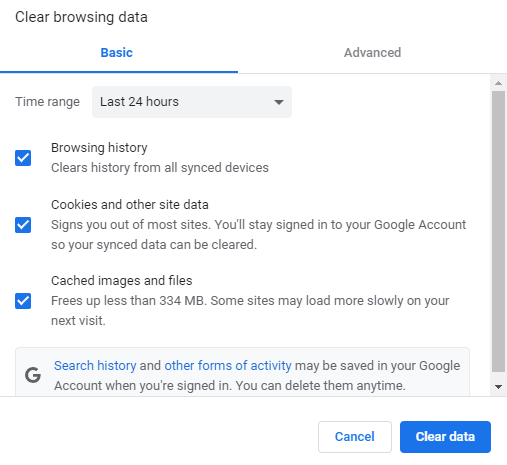
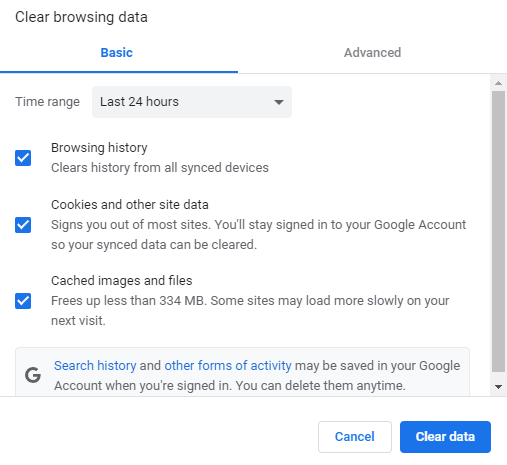
How to clear cache in Microsoft Edge?
Go to the menu in the top-right corner of your browser and select “Settings”. Under “Privacy, search and services”, click on “Choose what to clear” in the clear browsing data section. Select the types of data you want to clear (browsing history, cookies, etc.) and how far back you want to clear it. Click on “Clear now” and wait for the process to finish.
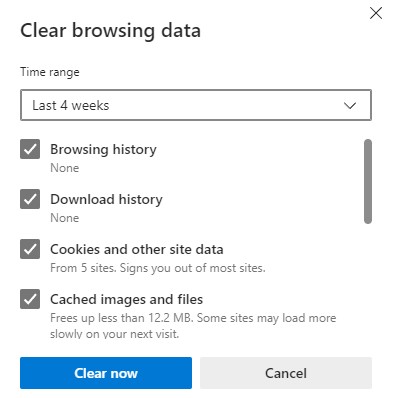
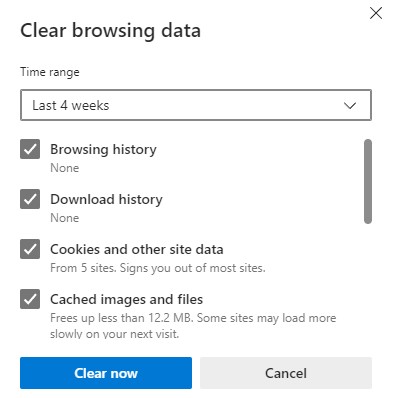
Clearing specific types on browser shutdown is a new Edge feature that many people may not be aware of. You may discover “Clear browsing data on close” in the clear browsing data area. To erase, for example, your browsing history when Edge close, simply hit the button.
How to clear Mozilla Firefox cache?
Click on the menu in the top-right corner of your browser and select “History”. Click on “Clear recent history”. Select the types of data you want to clear (cache, cookies, Browsing & download history, etc.) and how far back you want to clear it. Click on “OK” and wait for the process to finish.
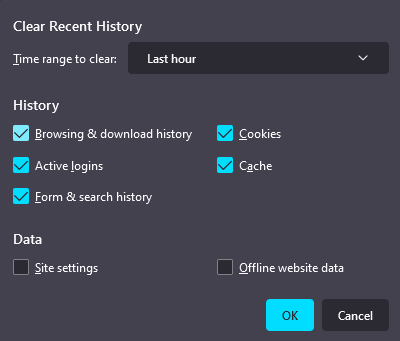
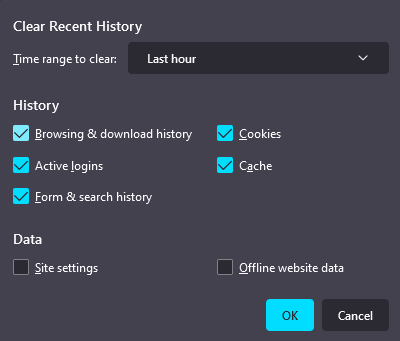
To clear data, go to the menu in the top-right corner of your browser and select “Settings”. Under “Privacy & Security”, scroll to the “Cookies and Site Data” section. Click on “Clear Data” and select the types of data you want to clear “Cookies and Site Data” or “Cached Web Content”.
How to clear cache in Opera?
Go to the menu in the top-left corner of your browser and hover over “History”. In the menu that appears, choose “Clear browsing data”. Select the types of data you want to clear (cache, cookies, history, etc.) and the time range of how far back you want to clear it. Click on “Clear Data” and wait for the process to finish.
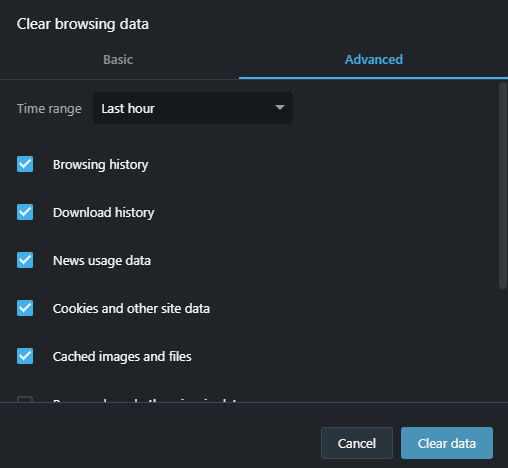
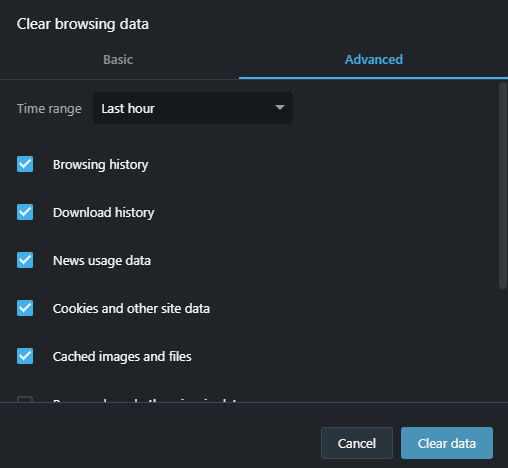
How to clear cache in Brave?
To clear your cache and history in Brave, go to the “Customize and control Brave” menu in the top-right corner of your browser and select “Settings”. From the left pane choose “Security and Privacy” and click on “Clear browsing data”. Select the types of data you want to clear and the time range to clear it, and click on”Clear Data”.
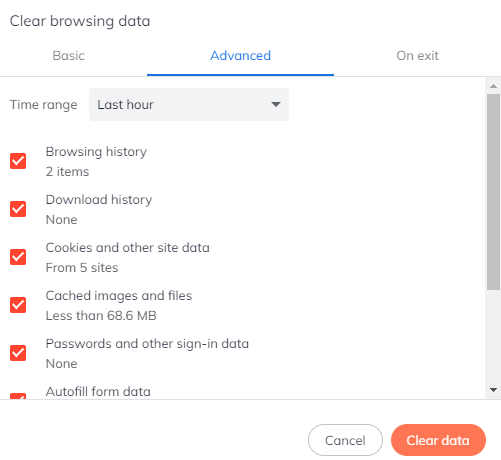
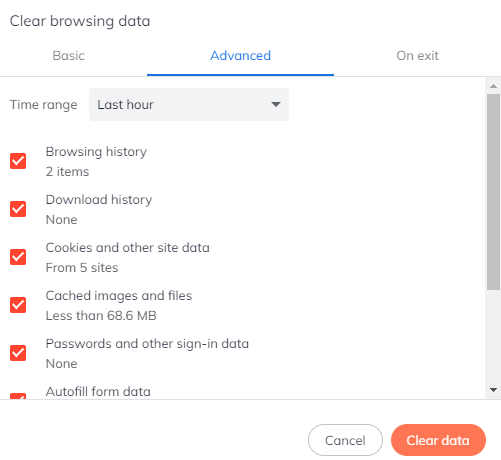
You may enable clearing the cache on exit in Brave, similar to Microsoft Edge. This option may be found in the same location as cleaning the browser cache.
Conclusion
Clearing cache and browser history is an important step in maintaining privacy. Even if you clear your own history, a website may still have records of your visit. For this reason, it’s important to clear the cache on all browsers that you use and avoid visiting controversial or sensitive websites while browsing online.
Hopefully, now you know a little more about how your browser stores and saves information and data, and how to clear your cache or history for each of these browsers. The next time you clear your browser, you can think back on this post and remember the simple steps needed to go about the process. Luckily, it’s not too complicated of a process, so there should be no reason why you shouldn’t do it going forward!