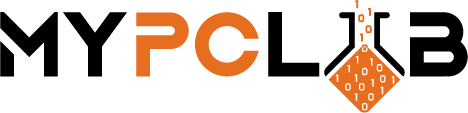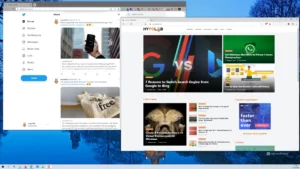If you’re like me, you spend a lot of time on your computer. I’m always trying to improve my productivity and make tasks go by more quickly, so I’ve learned dozens of keyboard shortcuts for windows. By using key combinations instead of the mouse or touchpad, I can be more efficient at work and get things done faster!
The earliest shortcuts were developed for video games including SpaceWar! in 1967 and Star Trek in 1970. In 1980, Borland developed Turbo Pascal, and programmers used shortcuts as part of their development environment. In the 1980s there was an explosion of interest from interface designers for creating graphical user interfaces (GUIs).
This blog post will show you how to use Windows-specific keyboard shortcuts that are fast and accurate enough to replace your mouse or touchpad. You’ll never have to reach out from the keyboard again!
What are Windows Keyboard Shortcuts and Why Should I Care?
Windows shortcuts are a way of using the keyboard to start a specific action on a computer. They can be used to do anything from choosing a new tab, opening the search box, or switching between windows.
Windows shortcuts are a great way to save time and energy. These shortcuts can be used to speed up tasks, improve efficiency, and even navigate the computer quicker. Windows has a number of built-in shortcuts that are easy to use and simple to learn.
How to Become a Windows Power User with Keyboard Shortcuts
Power users are experts who use shortcuts on the keyboard for quick access to some of the most common tasks.
Below are some of the most common Windows shortcuts.
Windows Key + L: Lock Your PC
It’s never been easier to lock your computer at work or at home. Simply hit Windows Key + L instead of clicking when you leave your computer. If you use Windows Hello facial recognition or fingerprint authentication, you may log in to your PC without entering a password.
Windows Key + E: Launch File Explorer
In Windows, you may develop your own keyboard shortcuts for any application, but File Explorer is so essential that Microsoft included a hotkey in the operating system. Simply press Windows Key + E to access all of your drives and folders, copy, delete, or move files.
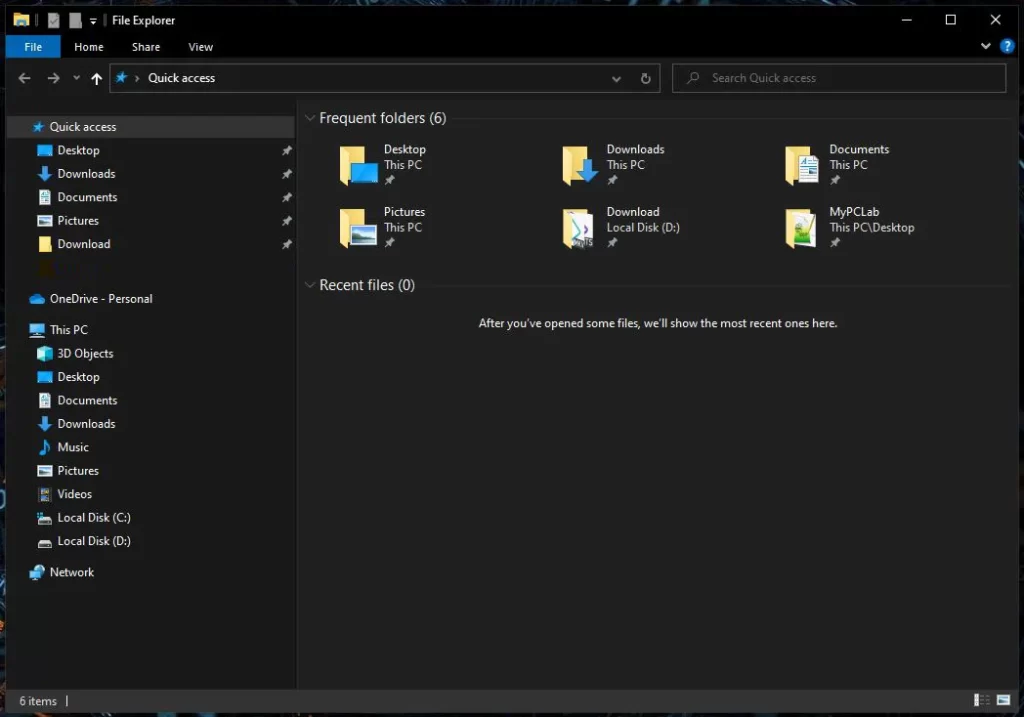
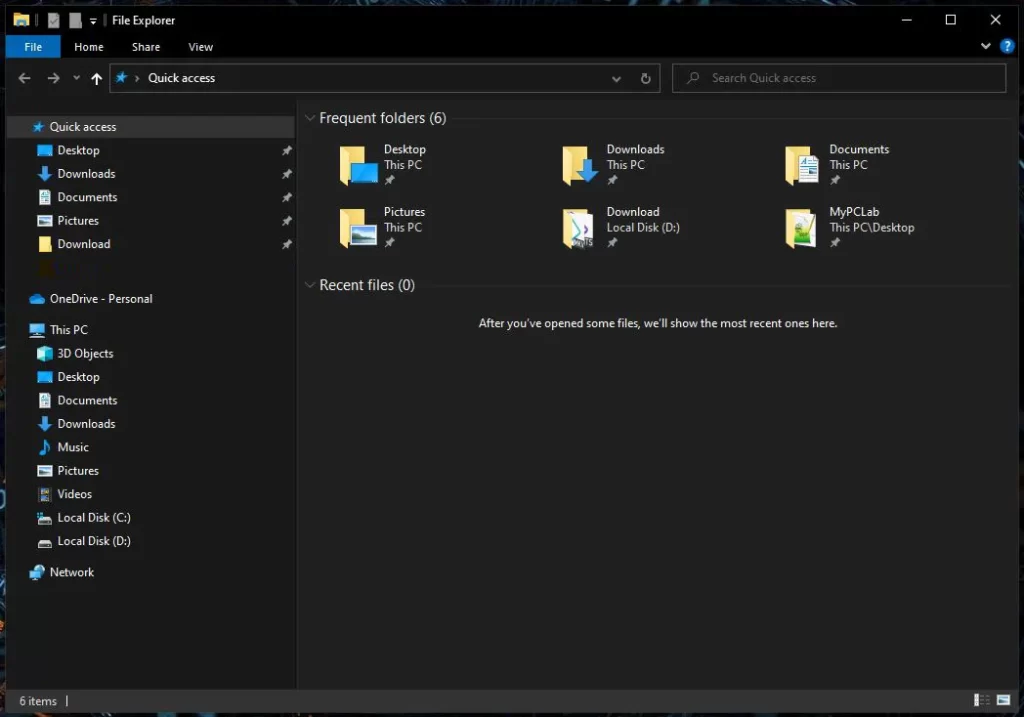
Windows Key + D: Shows/hides open apps on the desktop
We still save data to the desktop, even when Windows gets more advanced and has numerous library folders. It’s impossible to see or click all of the files and shortcuts you’ve plonked on top of your wallpaper when there are a lot of windows open. Hitting Windows Key + D minimizes all of your windows so you can see all icons on your desktop and hitting combination again all minimized windows will back to their place.
Windows Key + <number>: Opens the app in the taskbar relative to the number input
You don’t need to use a mouse to switch between open applications. Windows Key + <number> will activate the relative application or open when pinned to the taskbar. For example, if Chrome is the third app on the taskbar, using Windows Key + 3 will open Chrome’s right-click menu. This shortcut works up to 10 applications. If you want to activate 11th or 12th application you might use another must-known combination Alt Key + Tab.


Windows Key + M: Minimize All Windows
Windows + m has a similar operation to windows, with the difference that after pressing the combination of the keys again, minimized windows it does not appear back.
Windows Key + Arrow: Windows Snap
The ability to snap windows next to each other is one of the finest aspects of Windows 10. You may split the screen evenly between two to four apps by snapping windows together. To utilize this snap feature with a mouse, drag a window all the way to the left or right side of the screen if you want it to take up half of the space. If you want to divide the screen into four you need to drag the application to the corner of your screen. Don’t bother.
To snap a window to the left side of the screen, use Windows + Left Arrow or Windows + Right Arrow to the right side of the screen. If you want your program to fill up a quarter of the screen after you’ve snapped it to the left or right, press Windows + Up Arrow or Windows + Down Arrow; it will move into the corner. If a window is not snapped, hitting Windows + Up Arrow maximizes it while Window + Down Arrow minimizes it.
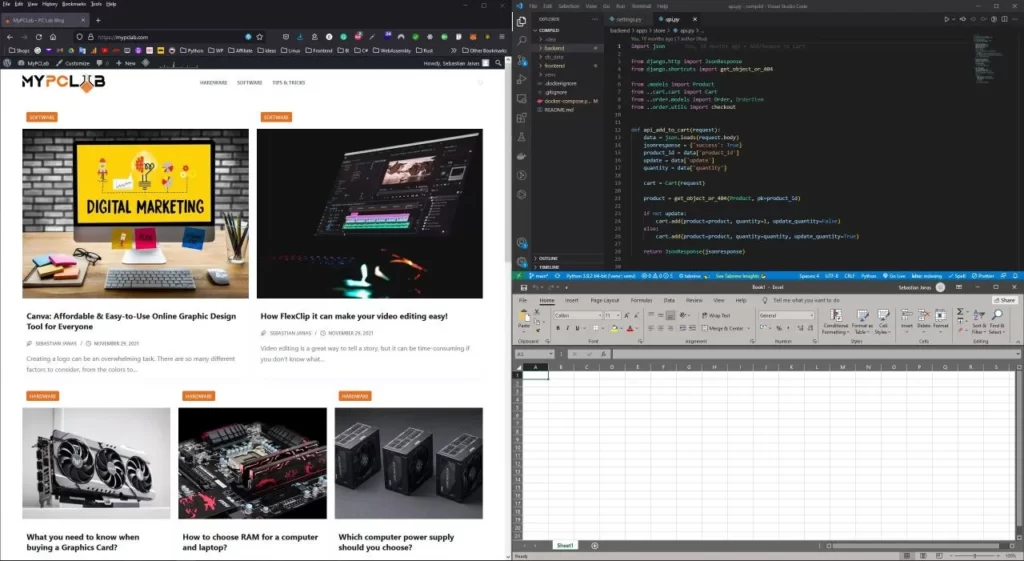
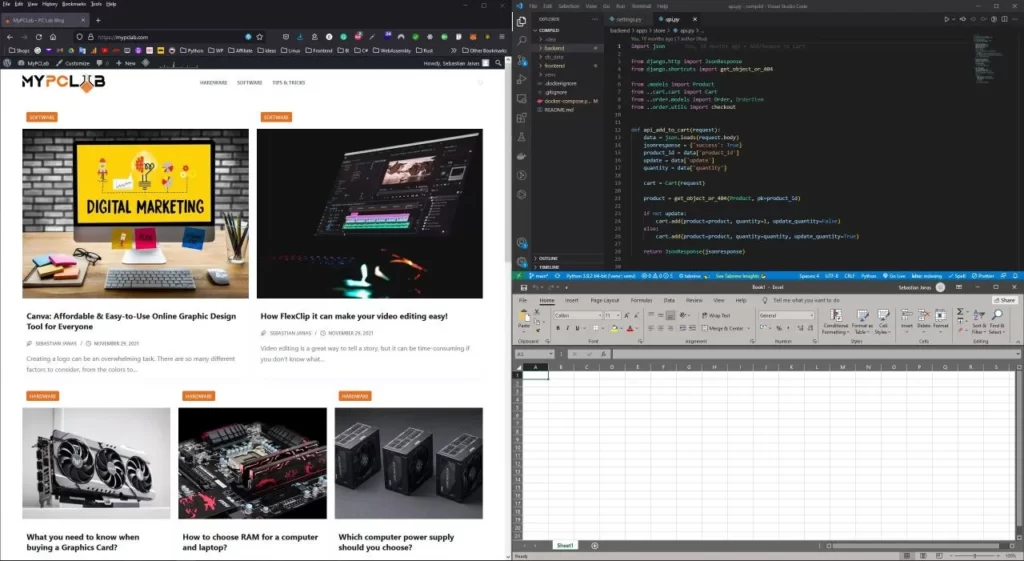
Windows Key + Control + D: Creates a virtual desktop.
Virtual Desktops are a fantastic feature of Windows 10 that allow you to start up new desktops with different windows and applications. Keeping work and personal things separate might be as simple as it sounds.
Windows Key + Control + Arrow: Switches to the virtual desktop
When you switch between Virtual Desktops using the mouse it isn’t as simple, yet there is a fast solution for that. Hitting Windows Key + Control + Left Arrow switches to the virtual desktop on the left and Windows Key + Control + Right Arrow switches to the virtual desktop on the right.
Windows Key + Tab: Shows Task View
When you have more than one desktop, the Task View shows all your desktops and open applications. Hovering over a desktop with your mouse shows you the windows currently open on that desktop. Using the mouse is not as effective as you think so hit Windows Key + Tab to activate Task View.
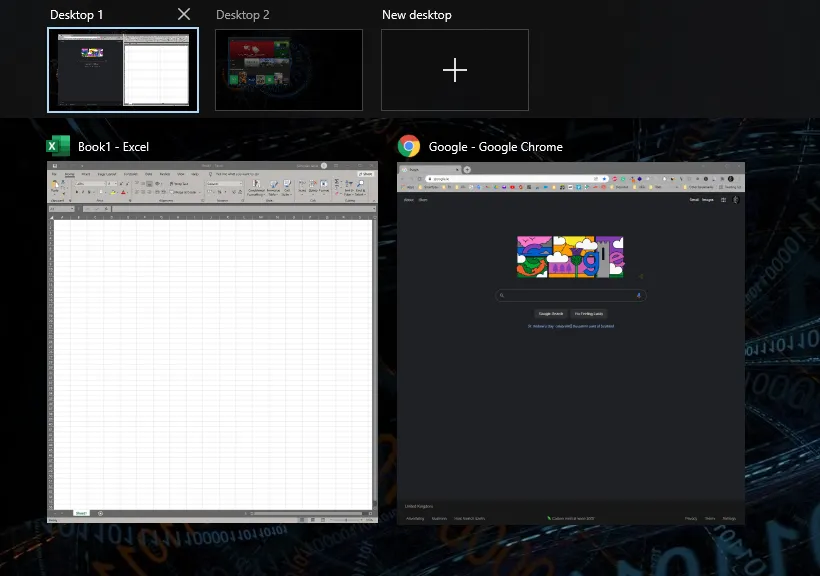
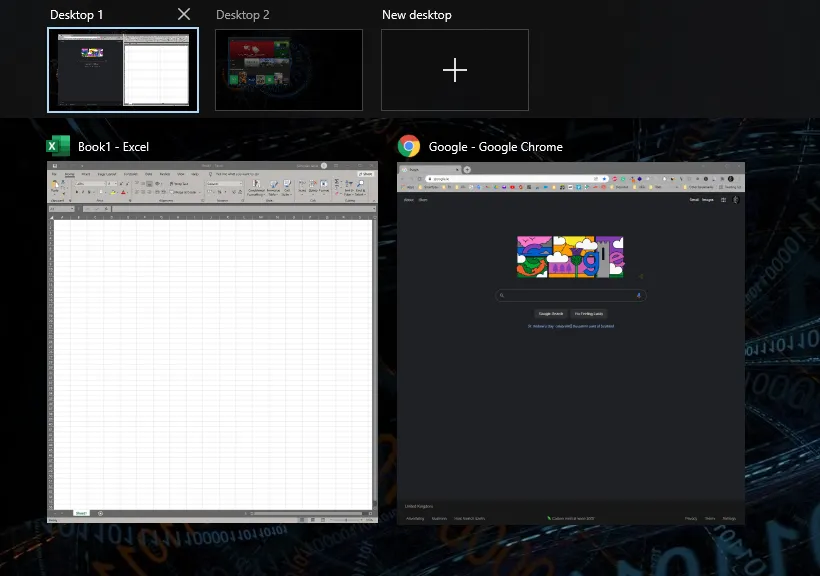
Windows Key + Space: switches between installed languages
If you have many different languages installed on your Windows system, you may be wondering why they switched by accident. Hitting Windows Key + Space will switch between installed languages that can be easily missed and may build frustration.
Ctrl + A: Select All
This button also works in all programs and pages, regardless of the program you use. This key may be used to pick up everything on a page or program at once.
Ctrl + C : Copy
You’ve chosen what you wanted and now you’d like to replicate it. This is likely one of the most frequently utilized shortcut keys on a Windows system. Copy whatever you want with ease, and it will be there with you until you are ready to paste it.
Ctrl + V : Paste
Paste everything you’ve copied in one go with a single click. It might be text, file, image, or folder. In any case, this is an extremely useful function that allows you to bring everything together. If you simply want to add standard plain text without formatting, use Shift to it: Ctrl + Shift + V
Ctrl + X: Cut
Ctrl + X works similar to Copy but instead of replicating selected text or folder, we are moving them to specific locations in folders or in documents.
Ctrl + Z: Undo an action
We all delete some text in the document by accident without saving them. Ctrl + Z is a lifesaver – it will undo the last action and bring back your work.
Ctrl + Y: Redo an action
If you feel like Ctrl + Z was not enough for some reason, there’s always Ctrl + Y to redone all actions that have been undone from the beginning of windows creation.
Conclusion of the guide and how you can become a Keyboard Shortcuts Expert
This guide has shown you the basics of using keyboard shortcuts and how they can help you work more efficiently.
Keyboard shortcuts can be a powerful tool in your quest for productivity. Be it copywriting, content writing, or any other type of writing, keyboard shortcuts will help you get things done faster and with less effort.