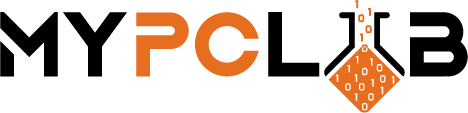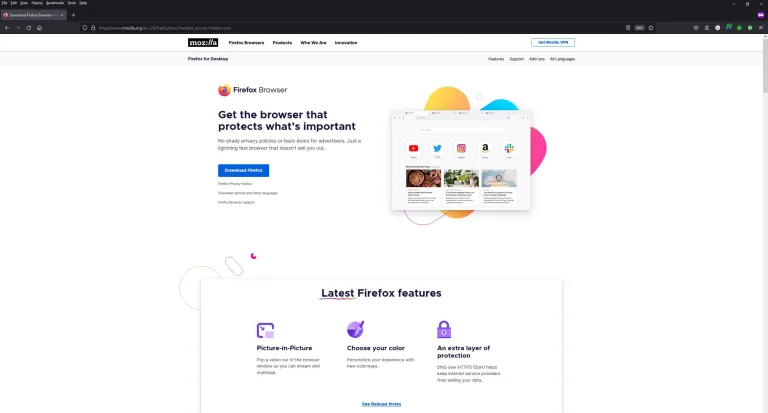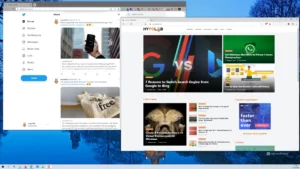The open-source Firefox browser is great right out of the box. But if you want to make it even better, there are a few tricks and tips that will help you do just that. In this blog post, we’ll discuss some of those hidden (and not so secret) Firefox tricks and show how they can be used to improve your browsing experience.
Make your Firefox experience better
We’ll show you a few features today that can make your surfing experience much more enjoyable.
Keyboard shortcuts
This is when you become a real Firefox Master. It just takes a little practice to learn them, but once you do, your surfing will be lightning fast. Here are some of the most popular (and my personal favorites):
- Ctrl + F => find in page
- Ctrl + D => bookmark page
- Ctrl + T => new tab
- Ctrl + Shift + T => reopen a closed tab
- Ctrl + Shift + B => show / hide bookmarks bar
- Ctrl + Shift + p => new private window
- Ctrl + K => go to the search box
- Ctrl + L => go to address bar
- Ctrl + = => increase text size
- Ctrl + – => decrease text size
- Ctrl + W => close tab
- Ctrl + R or F5 =>reload
- Alt + Home => go to home page
- Alt + Left Arrow => go back one page
- Alt + Right Arrow => go forward one page
Scroll Up/Down With Spacebar
This is a simple change, but not everyone knows it. In Firefox, you don’t have to use your mouse to scroll down the page and enjoy the uninterrupted reading experience. Instead, just press Spacebar to go down or Shift + Spacebar to go up.
Tab navigation
Instead of using the mouse to select different tabs that you’ve already opened, use the keyboard. Here are some of the shortcuts:
- Ctrl + Tab => go to next tab
- Ctrl + Shift + Tab => rotate to the previous tab
- Ctrl + (number) => choose a number between 1 – 9 to jump to a specific tab
Mouse shortcuts
Sometimes you’re already using your mouse and it’s easier to use a mouse shortcut than to go back to the keyboard. Master these cool ones:
- Middle-click on the link => opens the page in new tab
- Alt + scroll down => go back one page
- Alt+scroll up => go forward one page
- Ctrl+scroll up => zoom in page view
- Ctrl+scroll down => zoom out page view
- Middle-click on a tab => closes tab
Add a keyword for a bookmark
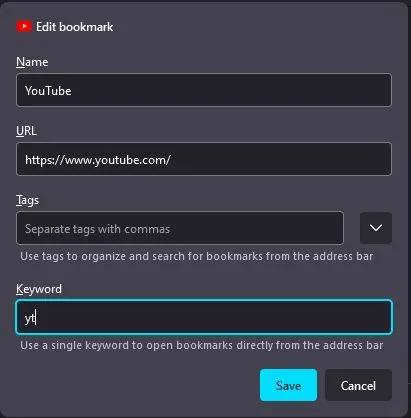
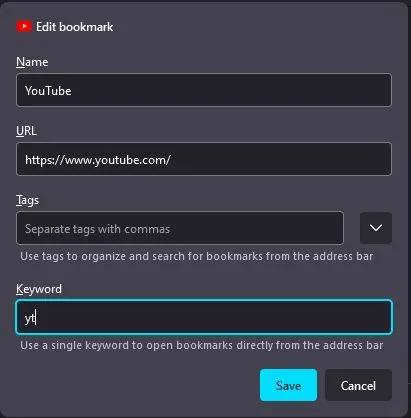
Give your bookmarks keywords to make it easier for you to go to them faster. Select “Edit Bookmark” from the right-click menu of the bookmark. Enter a short keyword in the keyword field and save it. Then you may use that word in the address bar to access that bookmark.
Send tabs across the room
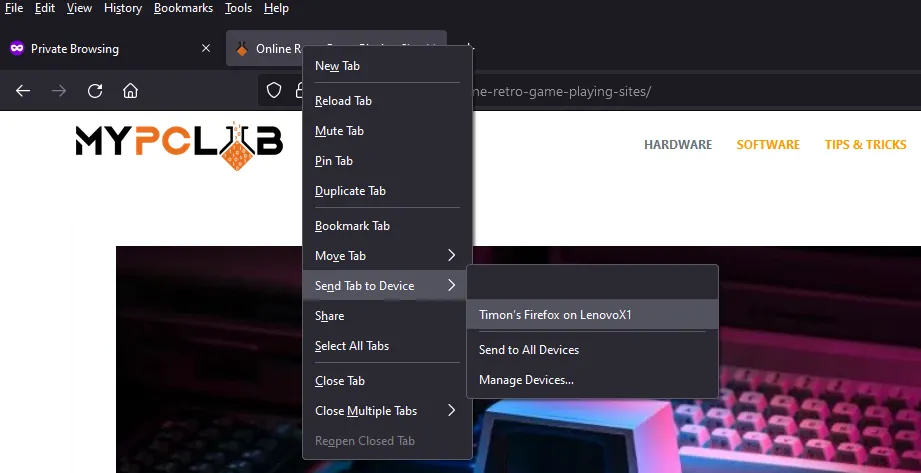
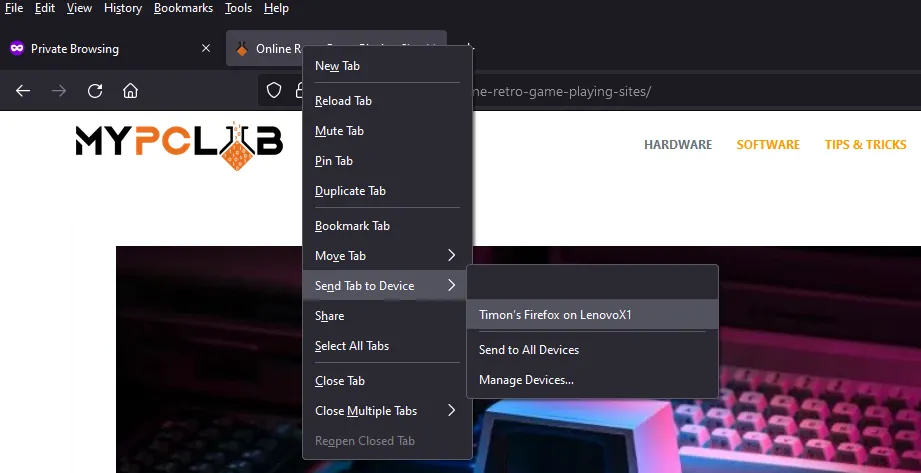
What do you do if you’ve ever read an article, recipe, or website on your phone and thought it’d look better on a bigger screen on your computer? Do you email or text yourself the link? It’s time to try something different with Firefox. Send a tab to any device where you have your Firefox account logged in, and it will be there when you arrive. It also works in the other direction, allowing you to transfer a browser tab from your computer to your phone. With Firefox’s send tabs, you may resume where you left off. To send a tab to another device Right-click on a tab, select “Send Tab to Device” and pick the device name. To send the tab from your phone you need to tap the share icon, which will open up the “Send to Device” option.
Search for a tab in a tab stack
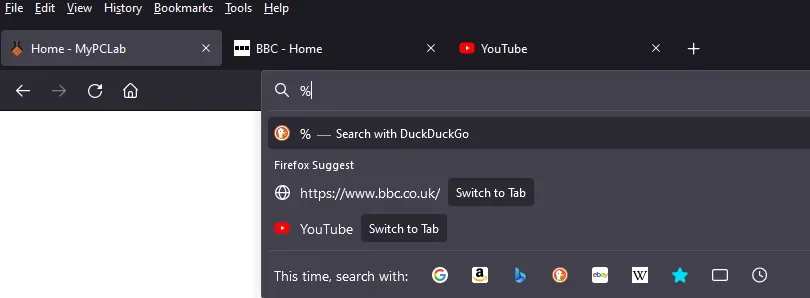
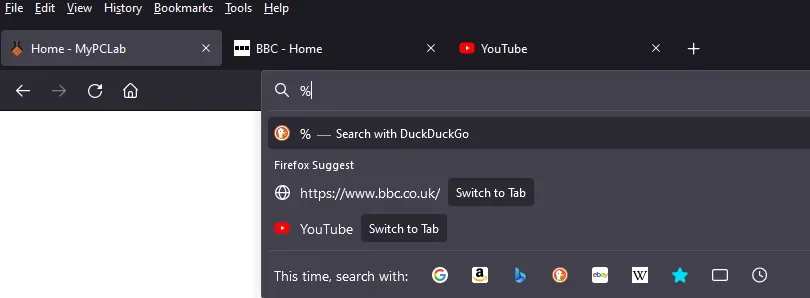
Don’t let anyone make you feel bad for having many open tabs, implying that you don’t have it together and can’t seem to find the correct one. Impress them with this technique instead. To search only through all of your open tabs, add a % sign to the URL search bar. Then you may simply click over to the already open tab instead of creating a duplicate, as no one has ever done that before.
Manage multiple accounts
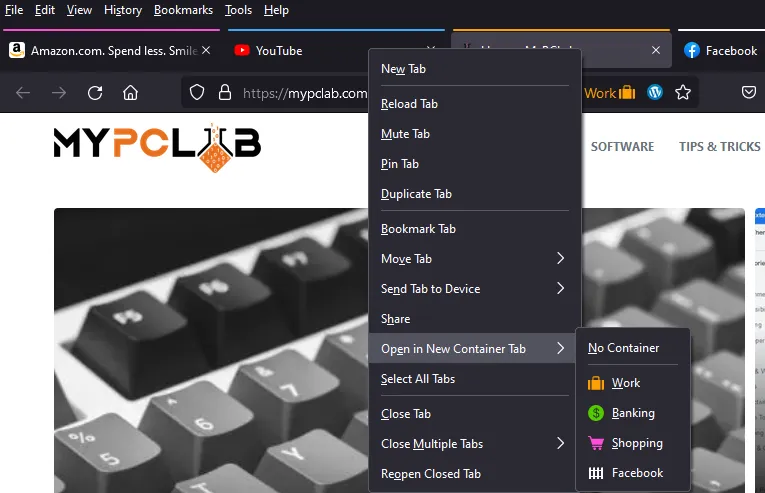
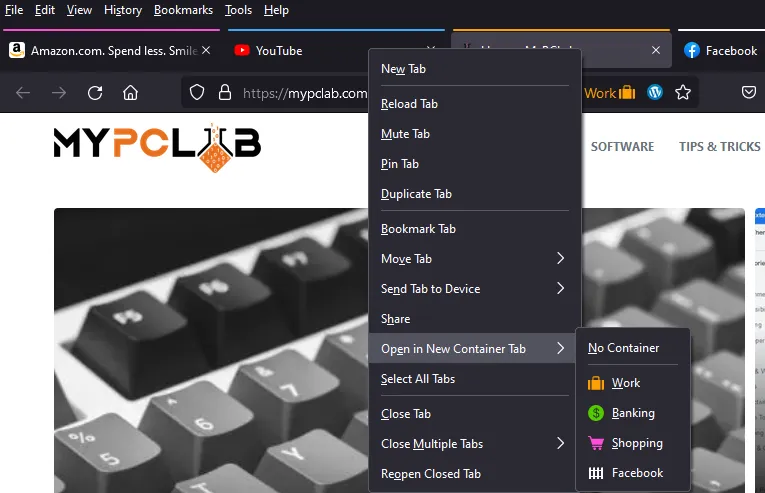
The Firefox Multi-Account Containers extension is one of the most beneficial Firefox add-ons. It allows you to compartmentalize different parts of your internet life into colored tabs, ensuring your privacy. Cookies are kept in separate containers, allowing you to use the web with multiple accounts at the same time. You can set up individual boxes for each of your online accounts so that you don’t have to open a new browser just to check your work email!
Screenshots made simple
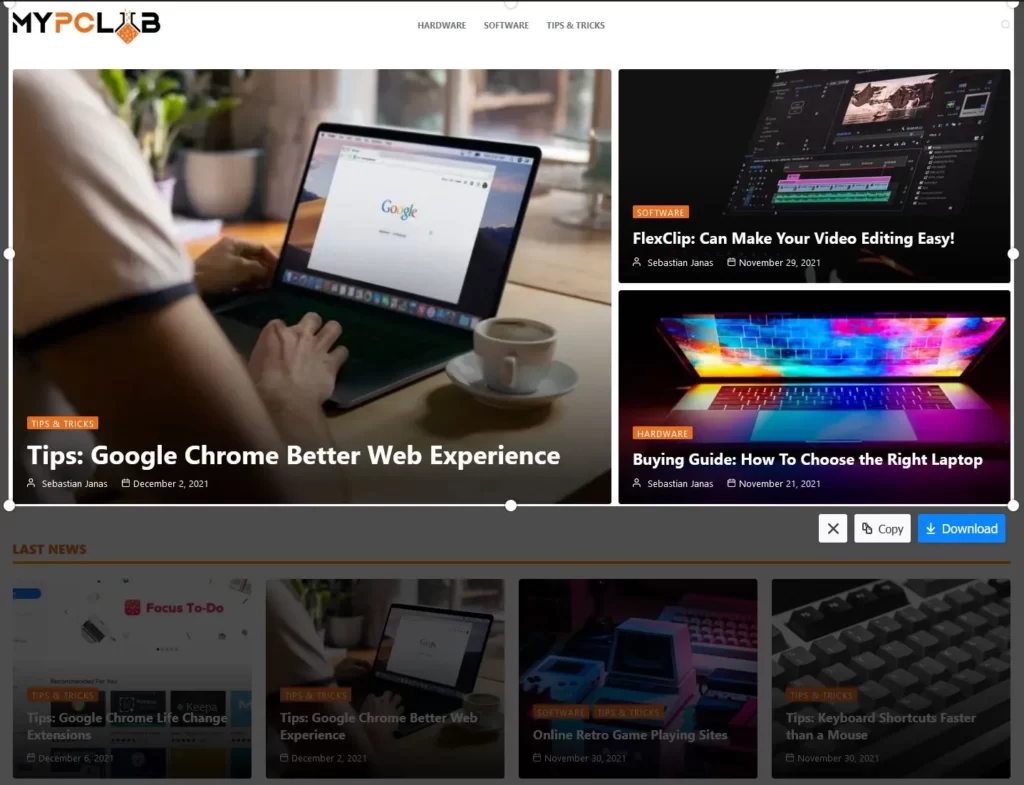
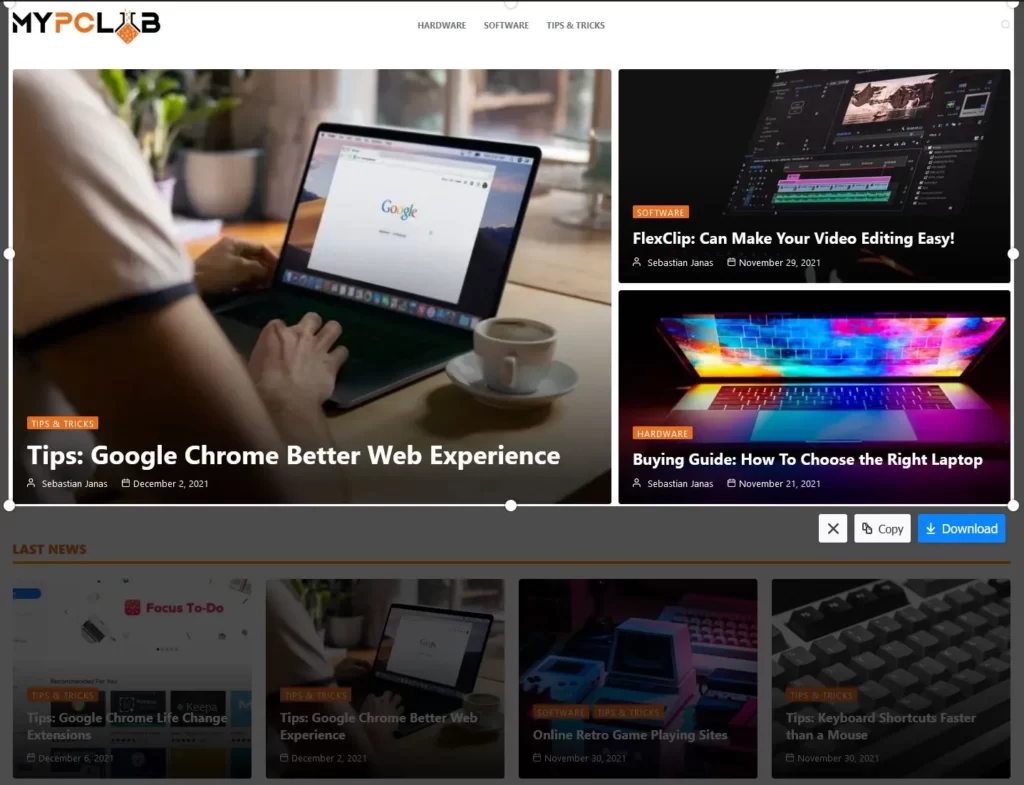
Do you forget how to capture a screenshot? The built-in Firefox screenshot function takes the guesswork out of it. To summon the Firefox action menu, right-click and scroll down to “Take Screenshot”. You’ve got screenshots! You can save the full page, save visible or drag on the page to select a region. After you pick your option you can just copy your highlight or download it and save it in a file.
Video multitasking with picture-in-picture
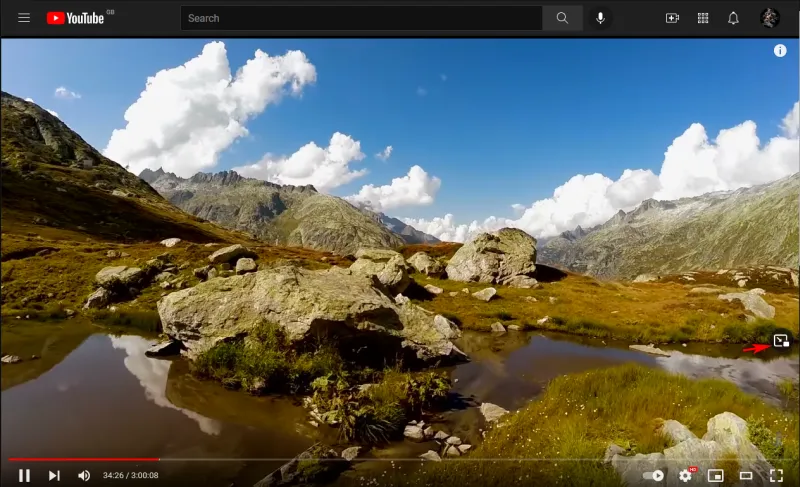
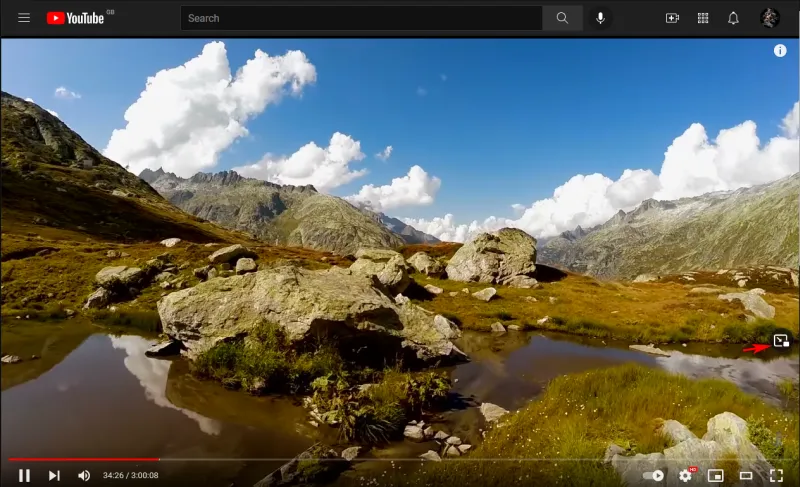
Do you have things to do and videos to watch? Picture-in-picture, one of Firefox’s most popular features, allows you to expand a video from Firefox so that it plays over the other windows on your screen. It’s ideal for viewing anything on the side like live news, sports gaming, or music clips. To do so, look for the picture-in-picture symbol when you hover over any playing video.
Pocket the best for later
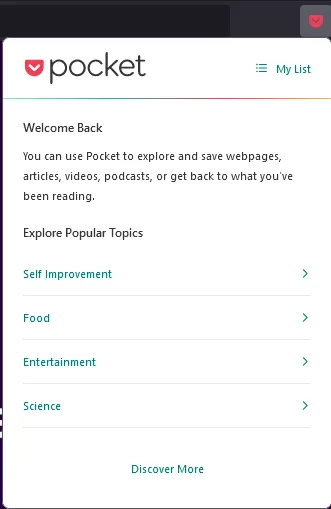
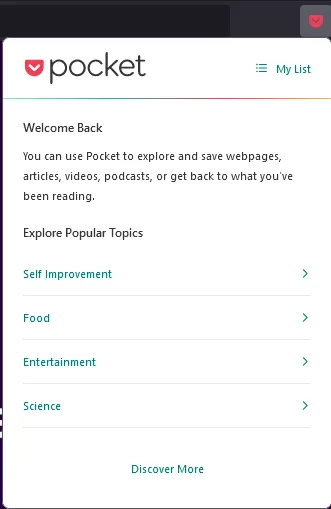
There’s just so much good stuff to read and watch on the internet that you won’t have time to do it all. But, you may save the best for last. To remember anything like a website article, recipe, a video just click the Pocket icon. When you’ve got some spare time, it’ll be waiting for you in the Pocket app in the browser or on your phone. Isn’t it fantastic?
Restore session
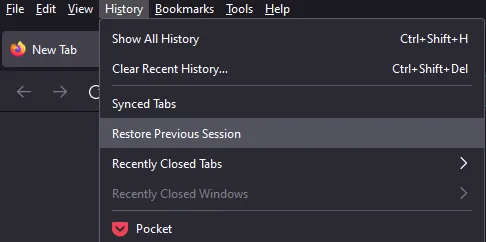
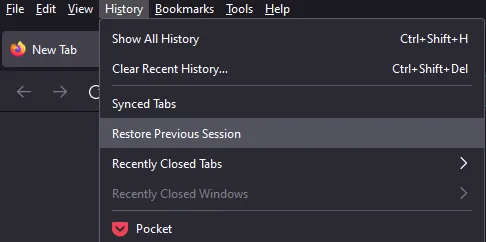
Everyone has been there: restarting their computer or only their browser, which loses tabs. It’s soul-crushing. Firefox is set to open with a single-window by default. If you’d like to return to where you left off, try the session restore option, which restores everything you had open previously. In the upper right corner, touch the main menu button. Select History and then Restore Previous Session from the drop-down menu. The soul has been restored.
Privacy Settings
Every social networking site monitors your internet activity, but Firefox has some excellent anti-tracking features. Go to the Settings menu and choose Privacy & Security. You may select Standard, Strict, or Custom as your preferences for tracking protection.
Menu Bar
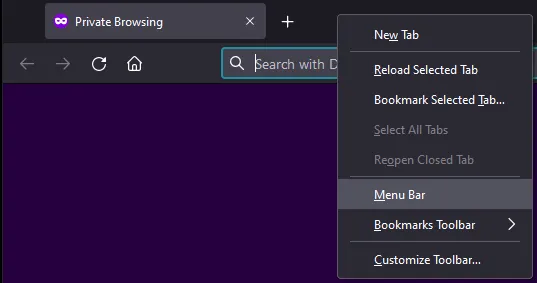
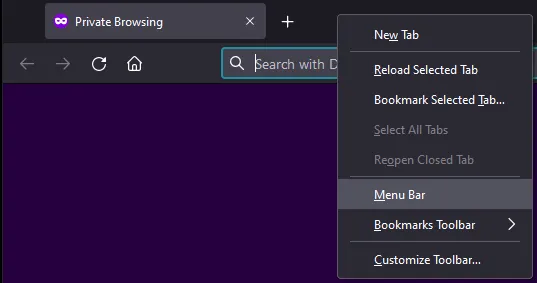
If you are missing a Menu Bar like I just follow these steps to bring it back. Just Right-Click beside Tab and select Menu Bar.
Check if your account is affected by any data breaches
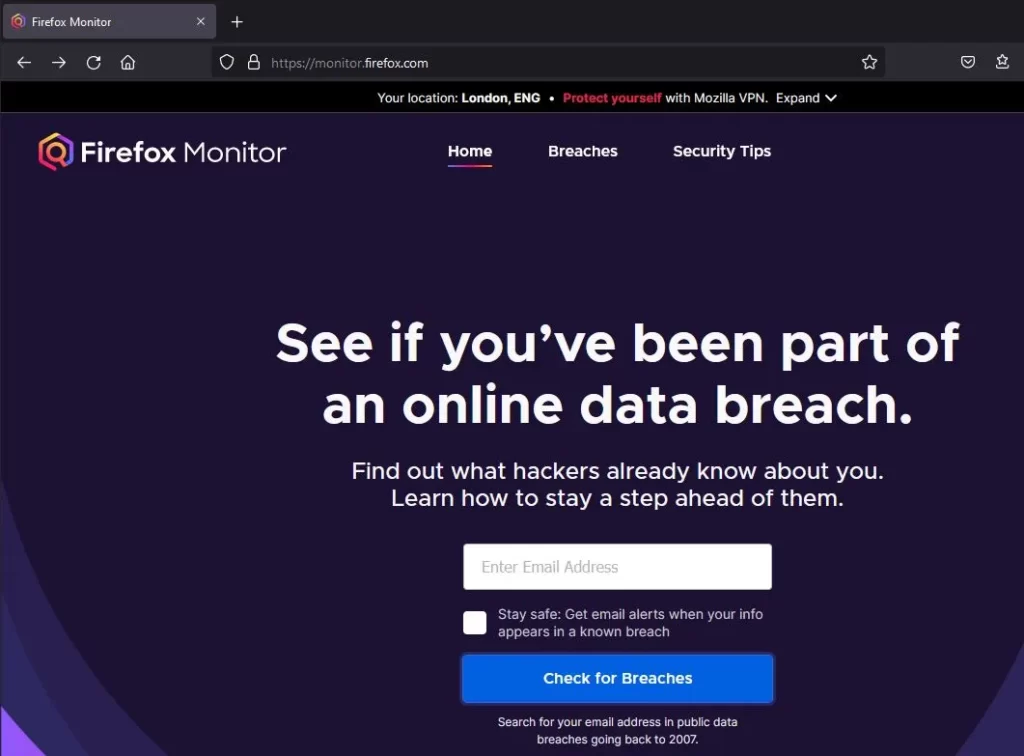
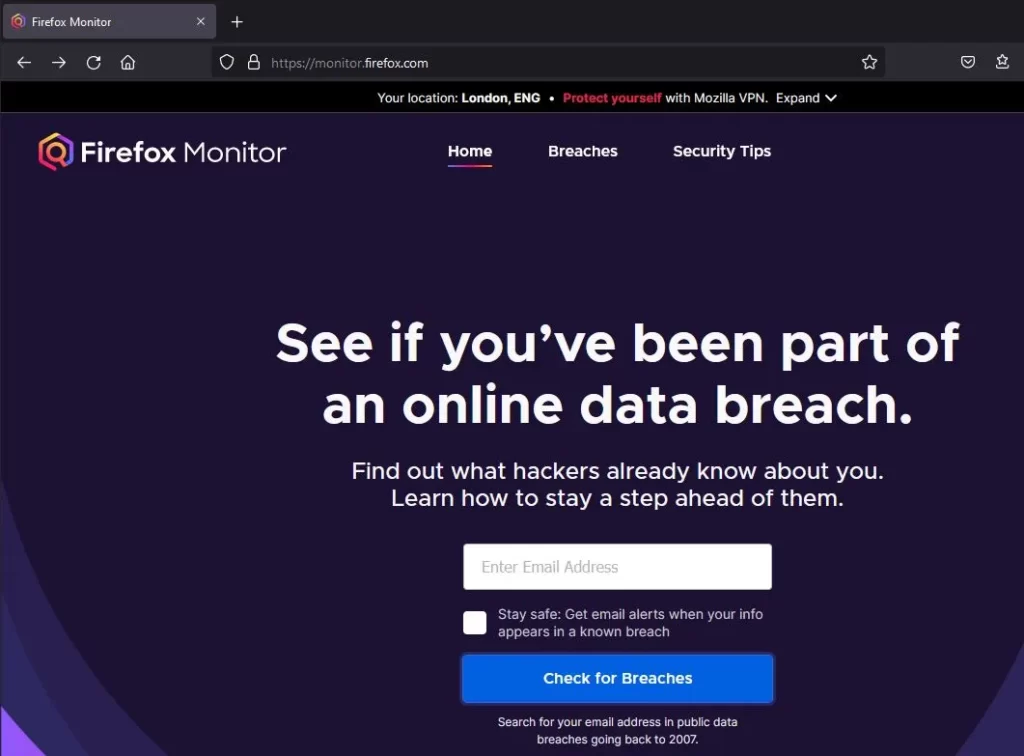
Data breaches are all too frequent these days, and this feature lets you see whether your email address has been affected by any of them. Visit monitor.firefox.com and input your email address to discover if it has been impacted by any data breaches. You may also set an alert for your email address, which will send you a notification whenever your email address is involved in any security incident.
Why you should switch from Microsoft Edge, Chrome, or Safari to Firefox
Firefox is a browser that is open-source and has a lot of security. It also has a very easy-to-use interface. It takes better care of your data, your battery life, and your screen brightness.
The Firefox browser has always been a great option for more privacy-focused users. The most important thing about Firefox is that it’s non-profit, which means that it doesn’t try to collect information from you or sell you stuff!