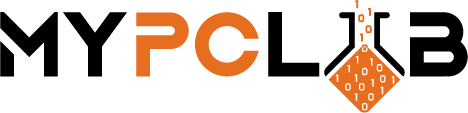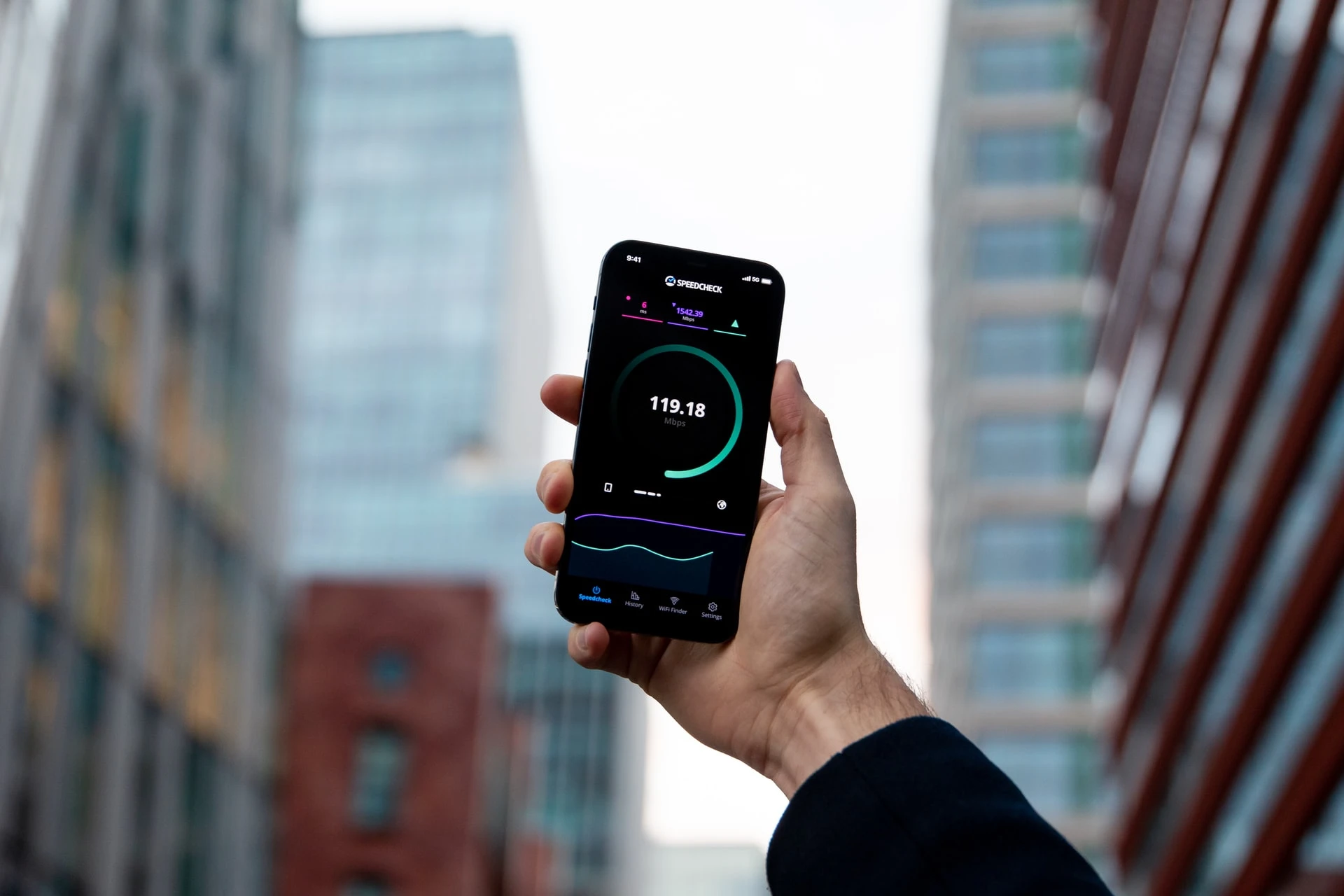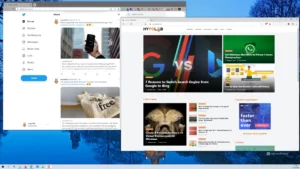Are you frustrated with your slow internet connection? Are you sick of your computer lagging every time you try to use it? If so, don’t worry – you’re not alone. In today’s world, a good internet connection is more important than ever before, and many people find themselves struggling to keep up. But luckily, there are a few things you can do to speed up your internet connection and reduce lag time. In this blog post, we’ll discuss some of the best methods for improving your internet speed. We’ll also provide tips for reducing lag time on your computer. So, if you’re ready to get started, keep reading!
Why is my internet so slow?
The internet connection is an important part of our lives. It’s the way we communicate, it’s the way we learn, and it’s the way we do most things. It’s also the way that many people make a living. When your internet is slow, you can’t do anything online. You have to wait for everything to load and it takes forever for pages to load.
You might be wondering why is my internet so slow?
There are a number of reasons why your internet might be slow. The answer could be as simple as needing to reset your modem or router, or as complicated as an issue with your ISP. Maybe you live in an area with poor service, or maybe your modem or router is outdated.
Whatever the reason may be, there are ways to fix it. In this section, we’ll discuss some tips for improving your internet speed.
How can I test my internet speed with and without a VPN?
There are a few distinct approaches to examine your internet connection speed if you’re searching for one.
The first way is to use a website like Speedtest.net. This site will test your internet connection and give you a report on your download and upload speeds.
Another way to test your internet speed is to use an app like Ookla’s Speedtest app. This app is available for both Android and iOS devices as well as an extension for popular browsers. It allows you to test your internet connection without having to visit a website.
What are the causes of slow internet connections?
There are many causes of slow internet. Some of these causes are:
- Distance from the router – if you use WiFi and your router is too far from you check the strength of your WiFi
- Outdated equipment – your modem or router might be outdated and need to be replaced
- Poor service in your area – if you live in a rural area, you might not have access to the same level of service as someone who lives in a city
- Too many devices connected to your network – if you have too many devices connected to your network, it can slow down your connection speed
- ISP throttling – some ISPs throttle certain types of traffic, such as streaming video or online gaming
- Company VPN can slow down your connection – check internet speed on VPN and without
How can you speed up your internet connection?
In this section, we’ll discuss some methods for speeding up your internet connection. These tips include:
- Resetting your modem and router
- Close unused applications – if you have a lot of programs running in the background, it will slow down your computer
- Move closer to the router and see if the speed improves. If the signal strength is the problem, you may invest in a WiFi amplifier/extender to increase the strength where you want it.
- Updating your equipment – It’s possible that updating the WiFi drivers on your device will help. On the other side, if you have to use the same modem since you install broadband, it’s possible that the device is out of date and needs to be upgraded in order for it to keep up with changes.
- Installing a VPN – A VPN (eg. NordVPN) can help you to mask your traffic and make it look like regular internet traffic instead of slow or blocked traffic
- Switch to 5 GHz – At shorter distances, the 5 GHz wireless frequency offers higher data rates and is generally less crowded than the 2.4 GHz wireless frequency. Consider upgrading to a router that supports it for a brief boost in short ranges.
- Measure Wired Internet Performance – If you’ve tried the above measures to enhance WiFi internet performance and they haven’t worked, it’s time to turn your attention away from your WiFi and focus on wired internet speeds. To get started, you’ll need an Ethernet cable and a laptop or desktop computer with an Ethernet port.
- Check your contract with your ISP, shop around, and see if you can get a better connection at the same price.
Using the software tweaks below, you may increase your internet speed.
What is MTU?
MTU stands for Maximum Transmission Unit. It is the largest packet size that can be transmitted over a network without fragmentation. When a data packet is larger than the MTU, it must be broken down into smaller parts in order for it to pass through, which takes time and slows down your connection. Fragmentation is the term used to describe this procedure.
What is fragmentation?
IP fragmentation occurs when a router breaks up packets larger than the MTU into fragments no larger than the MTU. When these packets reach their destination, they must be reassembled by the recipient
Resize the MTU in order to avoid packages from being fragmented
1. Open Command Prompt as Administrator
2. Check the most utilized connection name by using the following command.
netsh int ipv4 show subinterface
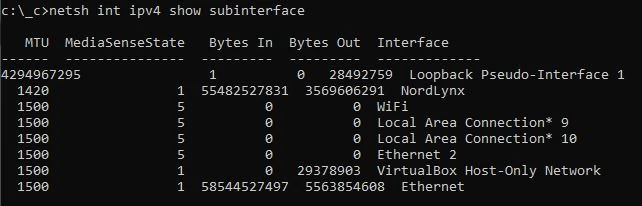
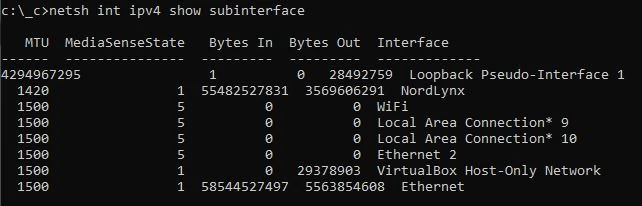
3. Find the MTU where the data package won’t be fragmented by running the command below:
ping google.com -f -l 1472
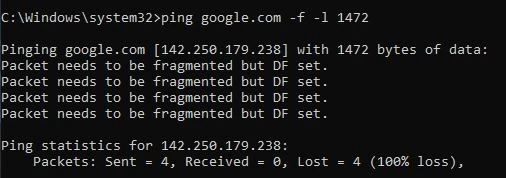
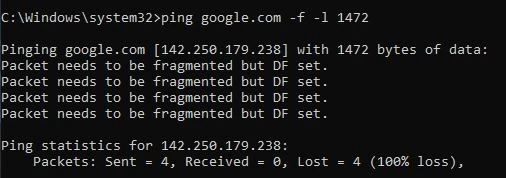
If you see a message “Packet needs to be fragmented but DF set.” reduce the number to eg. 1462 and run the command again eg. ping google.com -f -l 1462. Reduce the number by ten until you will get a message similar to that one – “Reply from 142.250.179.238: bytes=68 (sent 1392) time=17ms TTL=114”
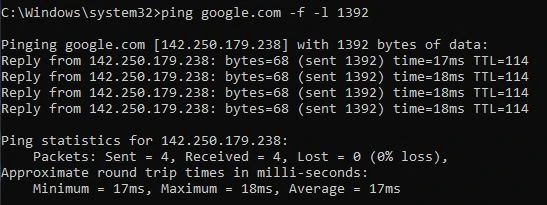
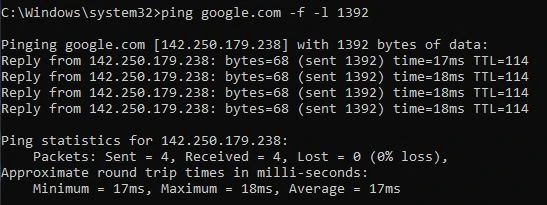
4. To calculate your MTU, take the number where you get a reply and add 28 to it. In my case my number is 1392 + 28 = 1420 (MTU)
5. To modify your system’s MTU, use the command below with your calculated MTU number and interface name for which you wish to change. In my case Interface is Ethernet and MTU is 1420
netsh int ipv4 set subinterface “Ethernet” mtu=1420 store=persistent


6. If you have completed all of the steps, run an internet connection test to see whether it has improved your connection speed.


Slow connection on VPN
If your internet is working fast before you connect to VPN eg. SonicWall you might have issues with your Network AdapterRsc (Receive Segment Coalescing). You can disable it by following these steps:
1. Open Command Prompt as Administrator
2. Check if your NetAdapterRsc is IPv4Enabled and IPv6EnabledEnabled are “True”
powershell Get-NetAdapterRsc


3. Run the following command to disable Network AdapterRsc: whatever name you obtained in the previous step. If you don’t have space in the adapter name, e.g., Wi Fi, change it before anything else to WiFi.
powershell Enabled-NetAdapterRsc -Name WiFi


4. Confirm if IPv4Enabled and IPv6EnabledEnabled are “False”
powershell Get-NetAdapterRsc


5. If you have completed all of the steps, run an internet connection test to see whether it has improved your connection speed.
Reset your Winsock and flush DNS
Winsock is an Application Programming Interface (API) that orchestrates application-to-network device connections using different network protocols between applications, such as a web browser.
Sometimes the Winsock catalog contains incorrect entries or becomes corrupt. Performing a Winsock reset in the Windows command prompt will set the Winsock catalog and associated registry settings to their defaults.
1. Open Command Prompt as Administrator
2. Reset your Winsock
netsh winsock reset


3. Flush Dns
ipconfig /flushdns
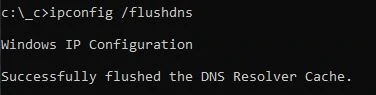
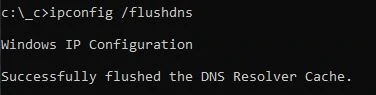
4. Restart your Windows operating system to see if the problem is resolved.
Conclusion
Conclusion paragraph: Improving your internet connection can be a difficult process, but with the right tools and information, it’s definitely doable. We hope that this blog post has given you some helpful tips for speeding up your internet connection. If you have any questions or need additional help, don’t hesitate to reach out to us. We’re here to help!