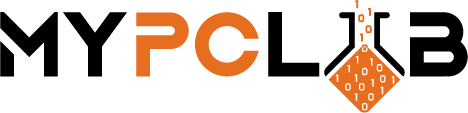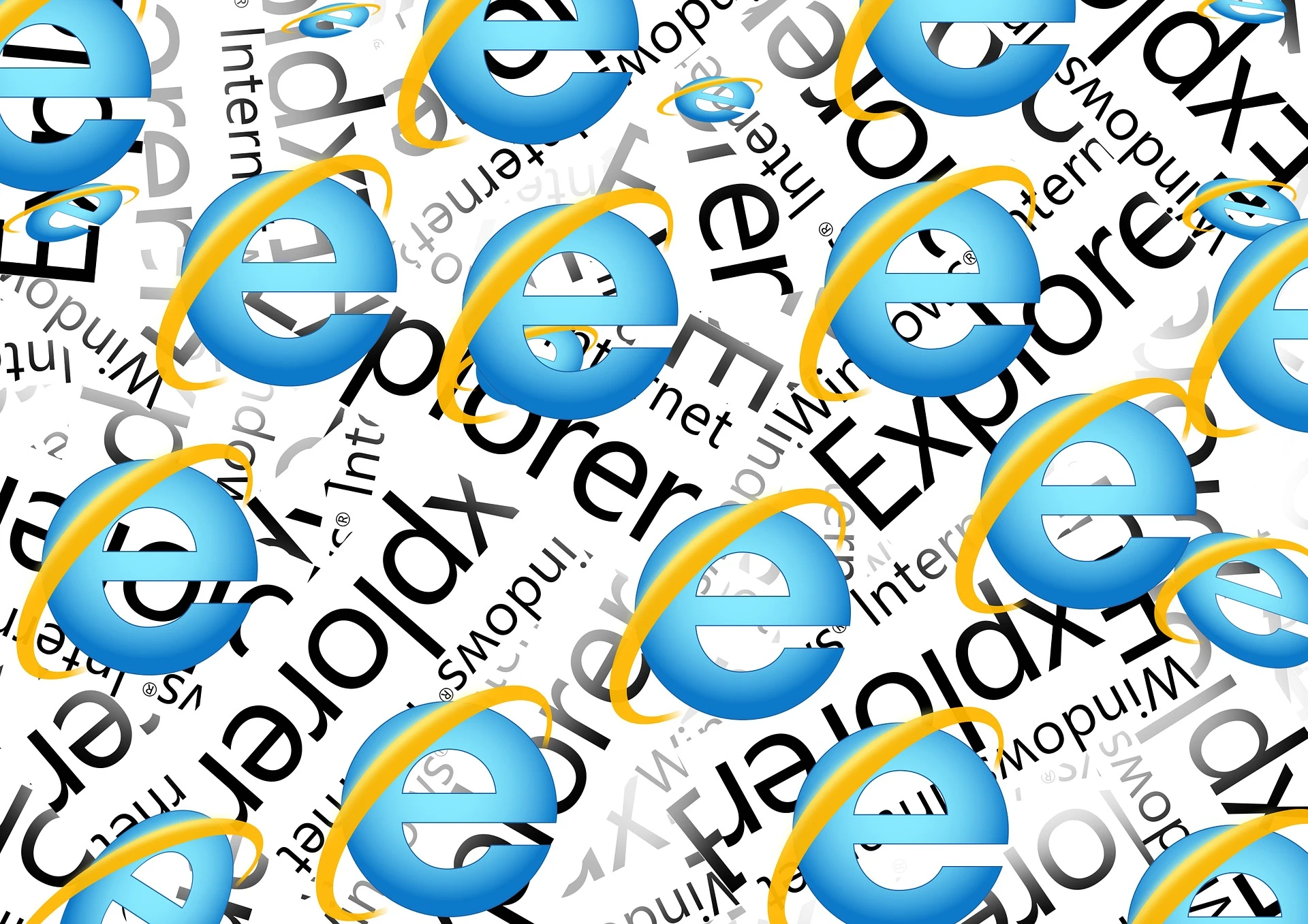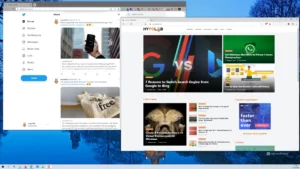Microsoft Edge replaced the Internet Explorer desktop application and is the default web browser in Microsoft Windows 10 and Microsoft Windows 11. Internet Explorer has been Microsoft’s browser of choice for more than 25 years, even though it recently began to lose ground to newer security concerns, rival browsers, and the introduction of smartphone websites. On June 15th, 2022, Microsoft will retire Internet Explorer. Microsoft Edge browser has been designed to be faster, safer, and more productive than Internet Explorer. However, there are some features that are only available in Internet Explorer. If you need to use these features, you can enable Internet Explorer mode in Microsoft Edge.
What does this mean for you?
For many people, it may not mean much at all. However, for businesses and organizations that have built websites or depended on features that only worked in Internet Explorer, this change could spell trouble. Microsoft Edge is a newer browser that was designed to replace Internet Explorer. It has many of the same features as IE, but also includes some new ones that make it better suited for modern web browsing. If you’re still using Internet Explorer, Microsoft recommends that you upgrade to Edge as soon as possible.
What is Internet Explorer mode in Microsoft Edge?
Internet Explorer Mode, also known as IE Mode, is a feature of Microsoft Edge that allows users to open websites in Internet Explorer 11 on Windows 10. When a website is opened in IE Mode, it renders using the legacy Trident engine instead of Microsoft Edge’s rendering engine. This can be useful for compatibility purposes or when a website doesn’t work correctly in Microsoft Edge.
Why would you want to enable IE mode in Microsoft Edge?
On June 15th, 2022, Microsoft will retire the Internet Explorer desktop application. This means that companies and individuals who have relied on older websites for their work will need to transition to a different browser. For many companies, transitioning to a new browser can result in a loss of productivity due to the amount of time and resources required to make the change. However, Microsoft Edge allows you to use Internet Explorer mode in order to access those older websites without having to switch browsers.
What are the benefits of using IE mode in Microsoft Edge?
Internet Explorer mode in Microsoft Edge is a new way to access IE-only content while using the speed, performance, and security of Microsoft Edge. With Internet Explorer mode, you don’t have to open a separate browser tab or window, switch between the two tabs, or even copy and paste the page you’re viewing, to view IE-only content.
How to enable Internet Explorer mode in Microsoft Edge?
To enable Internet Explorer mode in the Microsoft Edge desktop application, follow these simple steps:
1. Open Microsoft Edge
2. Click on the three dots in the top right corner
3. Select Settings
4. From the left pane, choose the “Default browser” option.
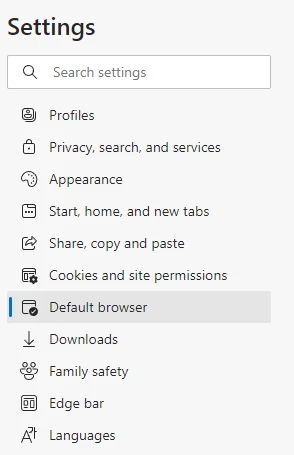
5. In the Internet Explorer Compatibility mode settings, change the “Allow sites to be reloaded in Internet Explorer mode” setting from the “Default” to “Allow” and restart the browser.
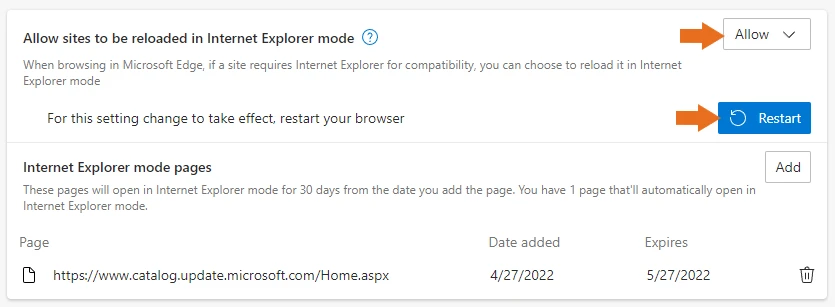
How to open Internet Explorer sites on Microsoft Edge?
1. Open Microsoft Edge
2. Type the website address into the address bar and press “Enter”
3. Click on the three dots and now you can see the option “Reload in Internet Explorer mode”
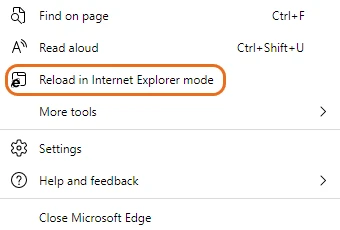
4. If you want Microsoft Edge to remember your settings for a certain website, toggle the “Open this page in Internet Explorer mode next time” button and click “Done”
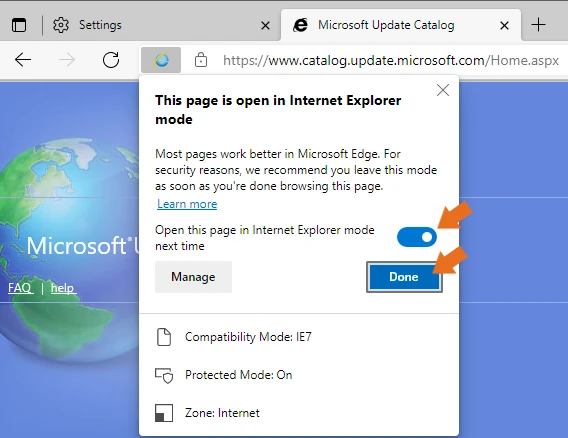
How to exit Internet Explorer mode on Microsoft Edge?
To exit Internet Explorer mode in the Microsoft Edge desktop application, follow these simple steps:
1. Open Microsoft Edge
2. Type the website address into the address bar and press “Enter”
3. Click on the three dots and now you can see the option “Exit Internet Explorer mode”
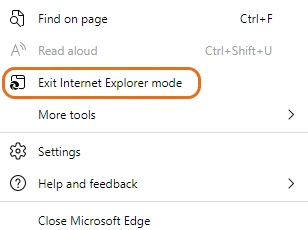
How to disable Internet Explorer mode in Microsoft Edge?
To disable Internet Explorer mode in the Microsoft Edge desktop application, follow these simple steps:
1. Open Microsoft Edge
2. Click on the three dots in the top right corner
3. Select Settings
4. From the left pane, choose the “Default browser” option.
5. In the Internet Explorer Compatibility mode settings, change the “Allow sites to be reloaded in Internet Explorer mode” setting from the “Allow” to “Default” or “Don’t allow” and restart the browser.
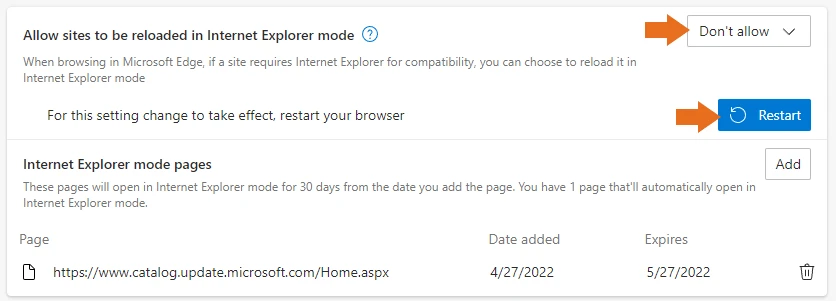
How to prevent Internet Explorer from redirecting to Microsoft Edge on incompatible sites?
Adding the website to Internet Explorer mode is a simple process, just follow these simple steps:
1. Open Microsoft Edge
2. Click on the three dots in the top right corner
3. Select Settings
4. From the left pane, choose the “Default browser” option.
5. To force Microsoft Edge to open Web pages in the Internet Explorer mode, add the website’s address to the “Internet Explorer Mode Pages” list in Microsoft Edge Settings. For the next 30 days, when you visit that website, the browser Microsoft Edge will automatically open it in Internet Explorer mode.
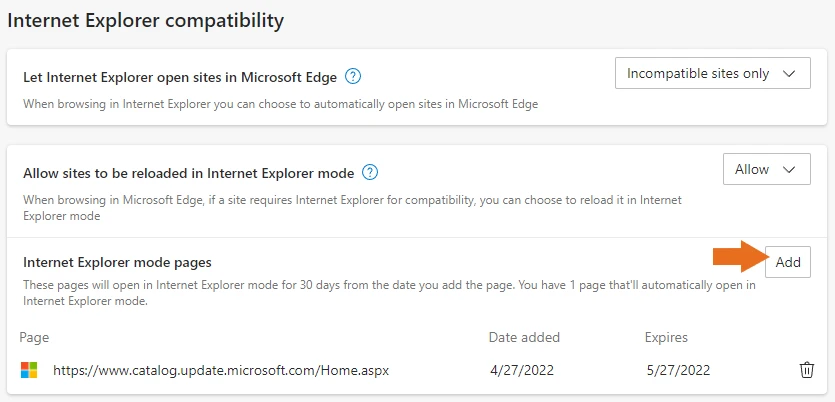
Conclusion
Using different browsers in different situations helps to keep the browsing experience fresh and interesting. Whatever happens, it is not yet time to say goodbye to Internet Explorer. Although it is not likely to be a major concern for most users, Microsoft Edge supports IE mode, which can be enabled if you need access to only a few features. Edge is a wonderful improvement but remember that even if it supports some IE modes, it does not do everything IE does. So as long as there are people using older PC’s which cannot be upgraded beyond Windows 7, there will be a need for Internet Explorer.