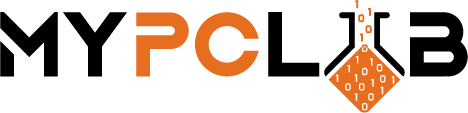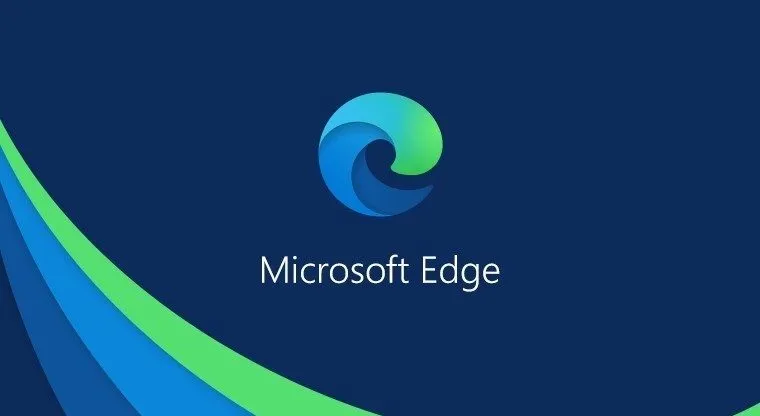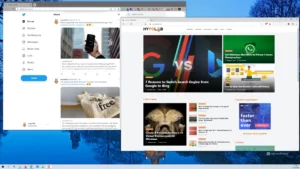Microsoft Edge has been around for a while now, but Microsoft is finally giving it the attention it deserves. Microsoft Edge is Microsoft’s newest browser and successor to Internet Explorer. It was first released in 2015 with Windows 10 and had a rough start due to its proprietary engine which meant limited compatibility with other browsers. In 2019 Microsoft rebuilt Edge on Chromium, Google’s free and open-source project so that they could better compete against Chrome – something they’ve always wanted to do!
Use immersive reading mode


For those unfamiliar, Reader mode in Edge is a mode that hides away most of the visual elements as well as advertising (in some cases) from a post in order to allow you to focus solely on the text. To turn reader mode on in Edge, go to an article or post you want to read and tap on the book icon (with speaker symbol on top) in the address bar. You should now be in immersive reading mode. To exit, return to the book icon.)
Furthermore, you can modify certain parameters to your liking by hovering the mouse cursor over the book image. You may, for example, adjust the text size, page theme, and so on. In addition to that, reader mode also has a number of other features, such as being able to underline different passages of the speech, utilize a picture dictionary, translate text quickly and easily with just a few clicks of your mouse button (in most cases), and last but not least read-aloud reading functionality that reads out the content of a post aloud.
Make browser read out the content
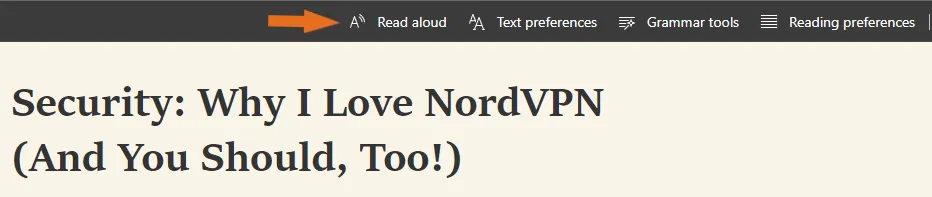
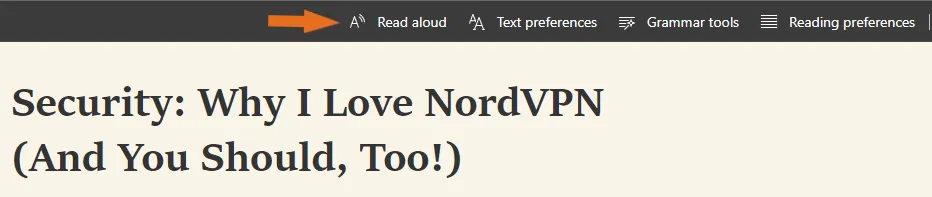
Just as you may use the immersive reader mode to focus better on reading and avoid distractions, you may have the browser read out the content of websites for you. Read aloud is what Microsoft refers to as this function. To utilize this feature, go to the post you wish to be read out and click the reading mode icon, which looks similar to the previous one. Select Read aloud from the bar below the address bar next. You may also modify the readout speed and voice based on your preferences by clicking on Voice options while the browser is reading out the content.
Pin tabs
If you want to keep a certain website open all the time, you can pin it. You may also use this option to save time when closing tabs that aren’t necessary. In addition, by pinning these tabs, you may save space and have more tabs open at the same time. It also keeps the tab open after you restart your browser. To pin a tab, right-click on it and choose Pin Tab from the menu that appears.
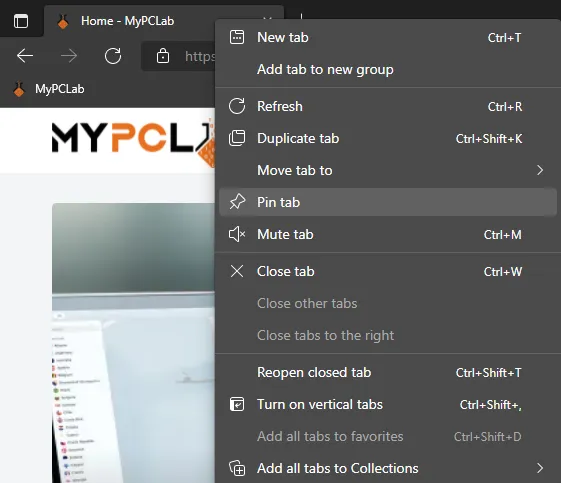
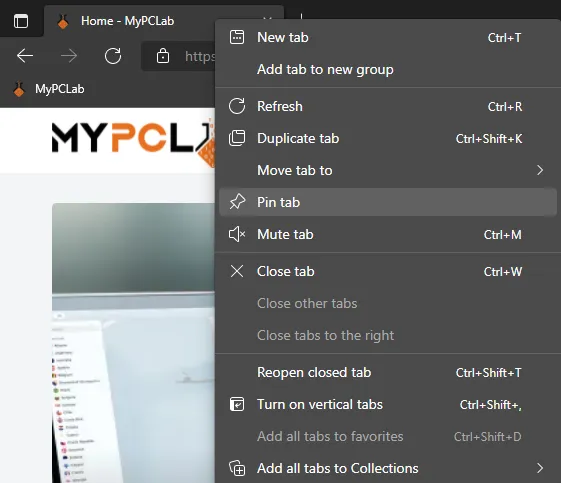
Use collections to group items
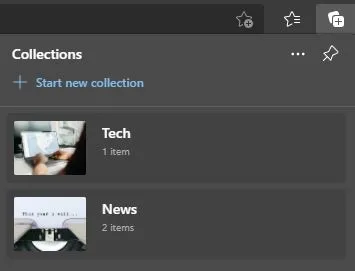
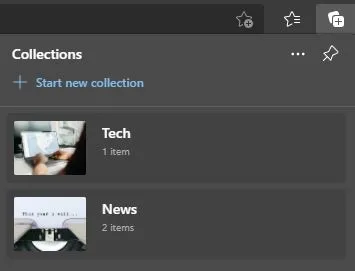
On Edge, collections provide a way to combine things like websites, notes, images, snippets, and more so that you may see them all at once. It’s comparable to a bookmark manager except with added features. With reference to the functionality, you may utilize it for a variety of purposes. It’s especially useful when conducting research or studying a subject. You can create new Collections or join items with other people. To build a collection, go to the Collections screen and click on the icon. After that, give it a name and add content. And if you discover anything fascinating and relevant later on, you may include it in your Collection as well.
Import favorites and bookmarks from other browsers
If you’ve been using another browser all this time and are thinking of switching to Edge, you’ll want to keep your old browser’s bookmarks and favorites. Fortunately, Edge allows you to migrate your old browser’s settings. To access the Profiles settings, go to the Settings menu and select it from the drop-down list. From this page, you may import data from any browser that has been installed on your system. After selecting Profiles on the left menu, click Import browser data on the right pane to get started. After that, select which data you want to import and tick the checkboxes next to it. Finally, hit Import to begin transferring information into Chrome.
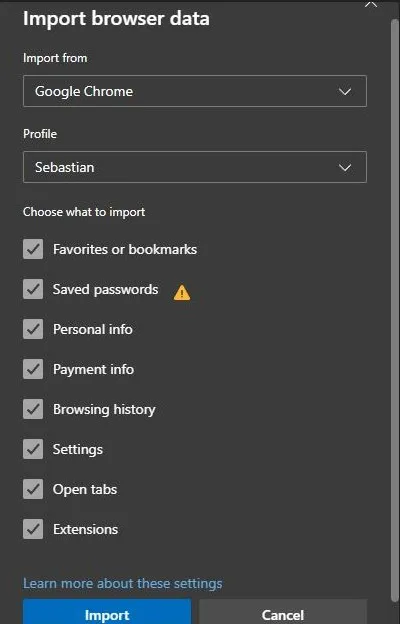
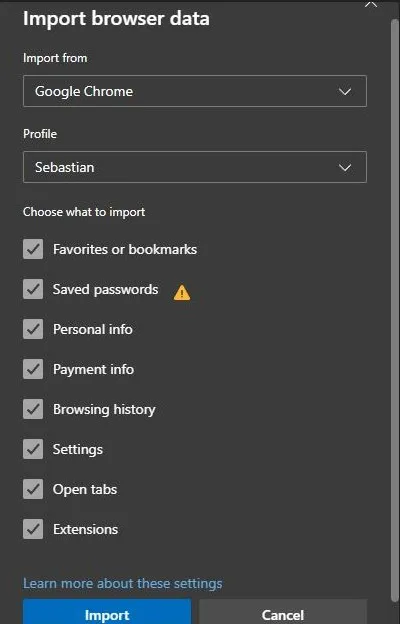
Use Google Chrome extensions
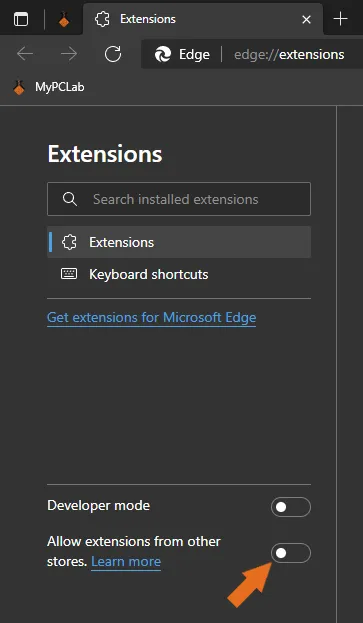
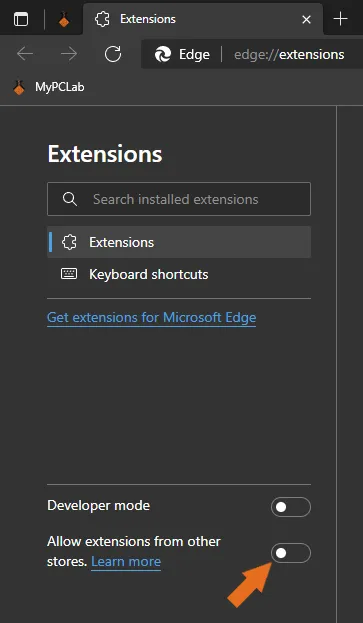
The Chrome Web Store is packed with helpful tools and extensions that improve your surfing experience and make daily tasks simpler. Similar to Google Chrome, where you may install add-ons and use them to accomplish a variety of tasks, Microsoft Edge also includes the option to enable you to utilize Chrome extensions on it. Make your way to the Extensions > Manage Extensions page by tapping the three horizontal buttons and selecting extensions. To allow other stores’ extensions, turn on the Allow extensions from other stores option in the left-hand panel. Confirm your choice by selecting Allow in the confirmation window that appears afterward. After you’ve completed this step, you may go to the Chrome Web Store to look for any additional extensions you need.
Web capture


Edge users may now take advantage of the new web capture feature. It allows you to grab a screenshot of a website as well as add comments to it. You can then either share it with people or keep it on your computer. To employ web capturing, open the three-dot menu and choose Web capture or hit Ctrl + Shift + S on your keyboard. You may also add notes to a photo and share it online, then save it on your computer using the snipping tool.
Change default search engine
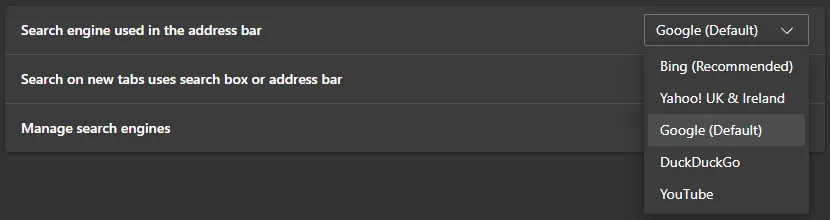
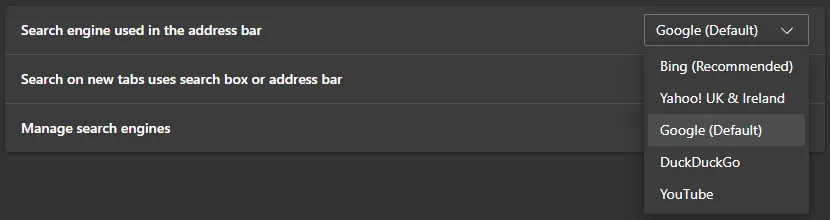
By default, the Edge browser uses Bing as its search engine for all searches. Going by market share, Microsoft’s Bing has captured about 3% of the market against Google’s 93% in 2021. If you’re accustomed to Google as your primary search engine or prefer a more privacy-oriented alternative, such as DuckDuckGo, you may change the search engine on Edge to your preferred choice.
To do this, go to Settings and select “Privacy, search, and services” from the left pane. Scroll down to the Services section, and from here, click on the “Address bar and search”. Now, tap on the drop-down button next to the “Search engine used in the address bar” and choose the one from the list. If not present, click on the Manage search engines button and add an engine.
Change search engine in new tab page
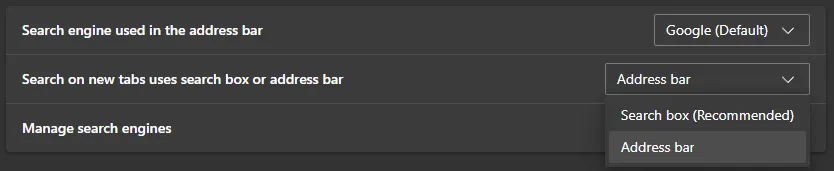
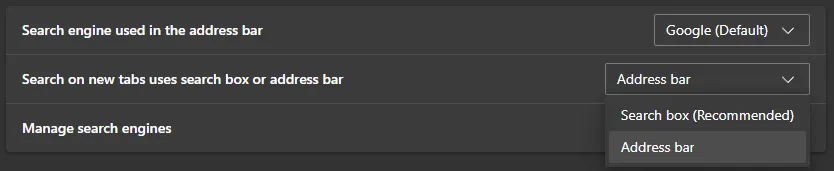
You may have noticed that changing the default search engine in Microsoft Edge does not change the search engine used by the search box on the new tab.
To get the search box to obey the default search engine, go to “Settings -> Privacy, search, and services -> Address bar and search.” Choose “Address bar” from the dropdown menu next to “Search on new tabs uses search box or address bar.”
Use sidebar search
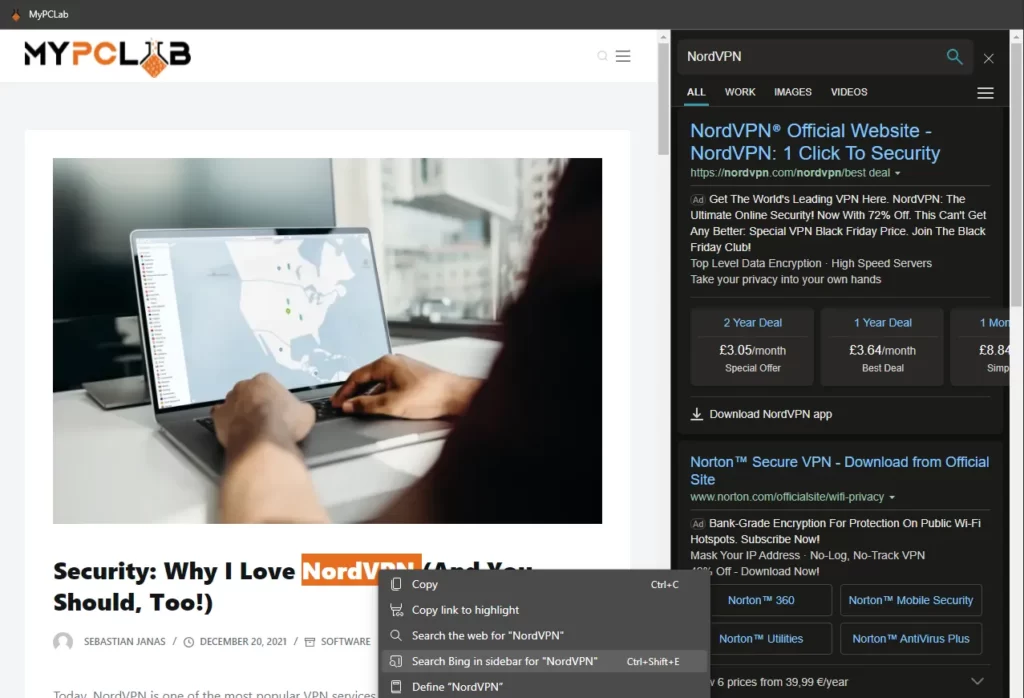
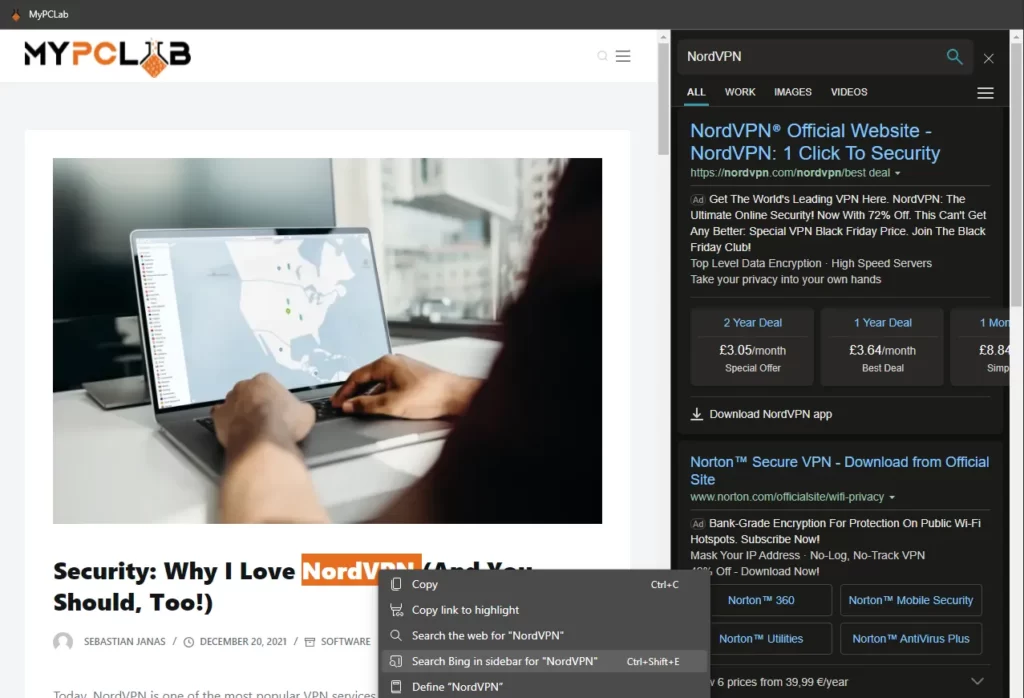
Microsoft has introduced new features on Edge that do not open a new tab with search and instead present results in a sidebar. And that it’s only available if Bing is the default search engine. To use sidebar search, highlight the text, right-click it, and choose Search in the side for “…”. Instead of right-clicking, you select text and perform a side search using the Ctrl + Shift + E shortcut, this feature will save you time.
Nifty keyboard shortcuts
Shortcuts are a feature available in every web browser and software, including Microsoft Edge. Similar to other web browsers or applications, Microsoft Edge includes shortcuts to assist you to execute tasks more quickly and save clicks. If you prefer utilizing shortcuts, here are some of the most important Edge shortcuts to know.
Ctrl + D – Save the current tab as a favorite
Ctrl + J – Open Downloads in a new tab
Ctrl + K – Open a search query in the address bar
Ctrl + Shift + K – Duplicate the current tab
Ctrl + L – Select the URL in the address bar to edit
Ctrl + M – Mute the current tab (toggle)
Ctrl + N – Open a new window
Ctrl + O – Open a new InPrivate window
Ctrl + R – Reload the current page
Ctrl + S – Save the current page
Enable startup boost
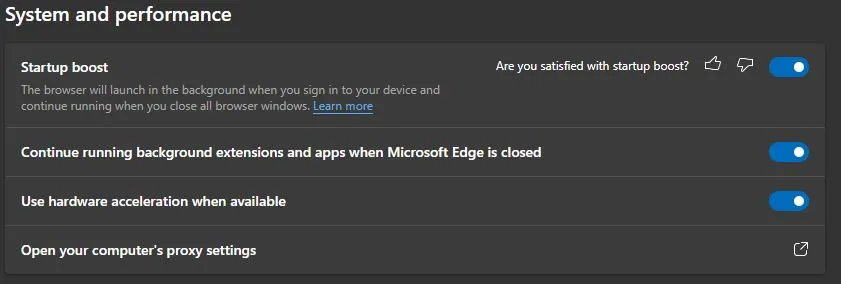
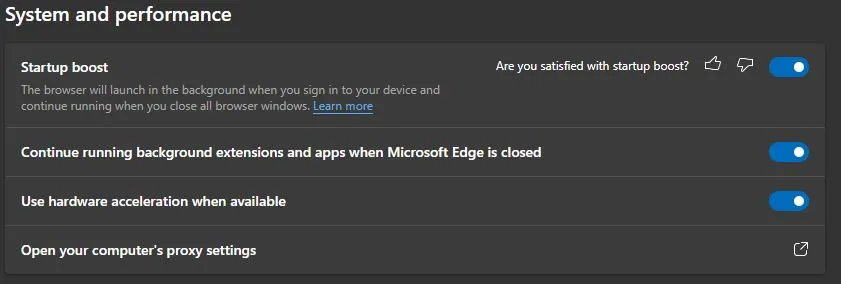
The ‘Startup Boost’ setting in Microsoft Edge keeps the browser running in the background and does not launch numerous processes when you start it. When you open the browser, it will launch faster as a result of this feature. You may activate it from Settings -> System and performance -> Startup boost. This Edge tip will be especially useful for people with older, low-end computers.
Enable sleeping tabs
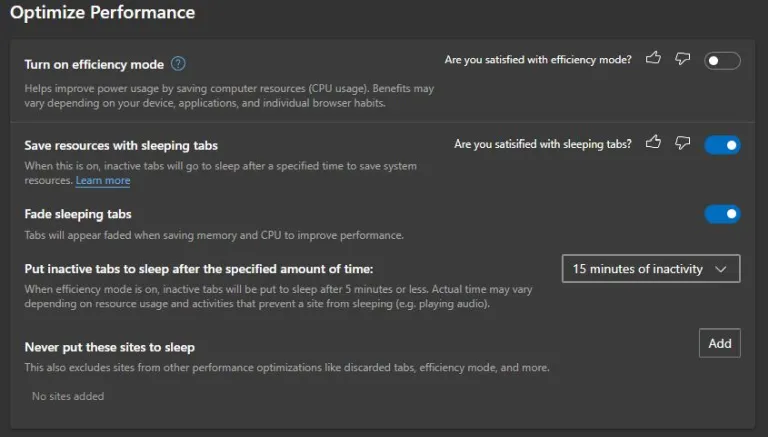
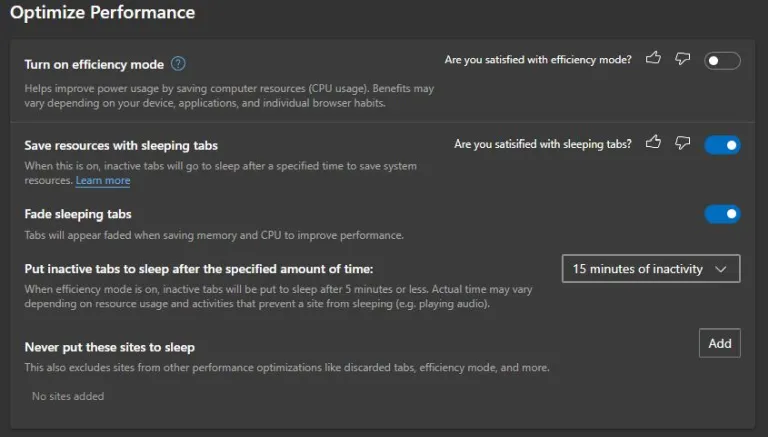
The Sleep Tabs feature in Microsoft Edge is the first thing we recommend that you be aware of. Sleeping tabs are new functionality introduced by Microsoft Edge that puts inactive tabs to sleep to save resources. According to Redmond, the sleeping tabs function reduces CPU and memory usage by 37% and 32%, respectively.
To use sleeping tabs in Microsoft Edge, go to Settings, “System and Performance” from the left sidebar, and toggle on the “Save resources with sleeping tabs” option. You can change the time after which inactive tabs go to sleep by using the “Put inactive tabs to sleep after the specified amount of time.” option.
Configure tracking prevention
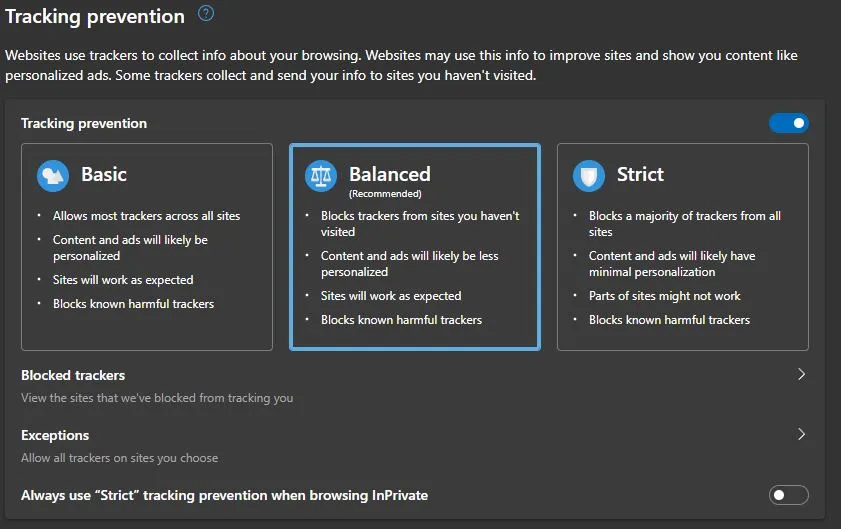
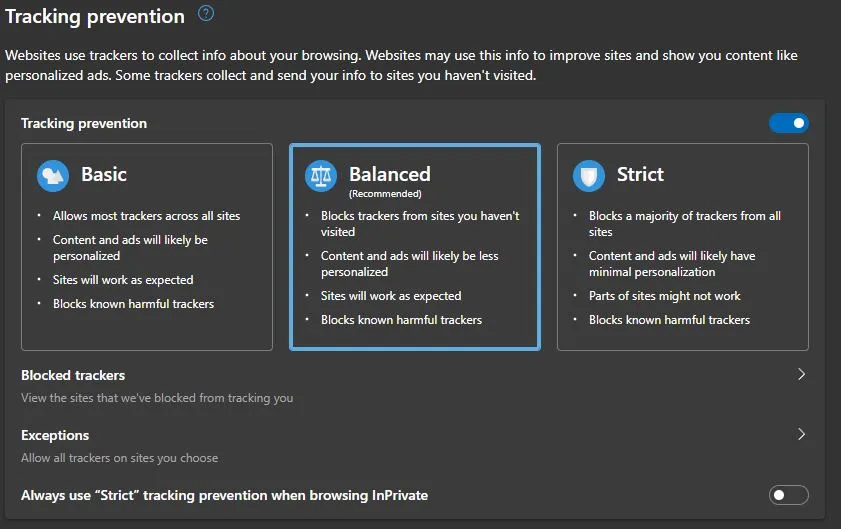
Edge provides strong tracking blocking capabilities. It allows the Edge browser to block intrusive trackers, minimize ad customization, and more. This function may be found in Settings by going to the Privacy, search, and services tab and selecting Strict from the drop-down menu for Tracking prevention.
You may later add exemptions for certain websites if a website you visit frequently breaks as a result of strict tracking prevention. This is one of the most essential Edge privacy-enhancing tips and techniques you need to know.
Disable URL copy and paste
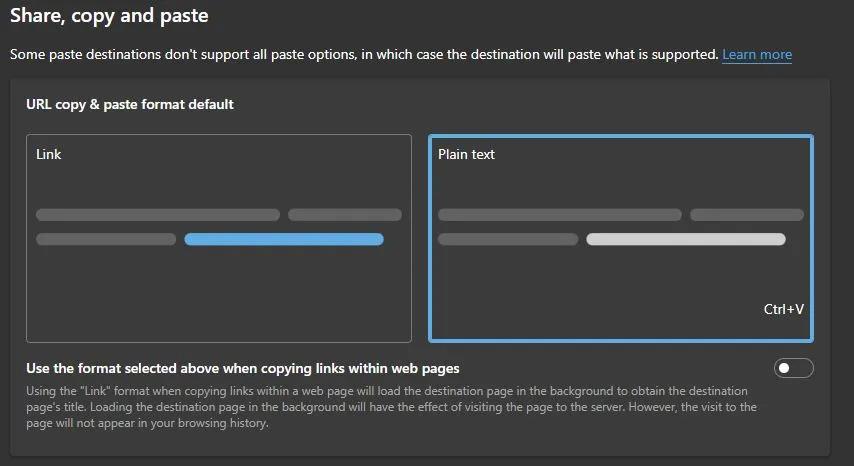
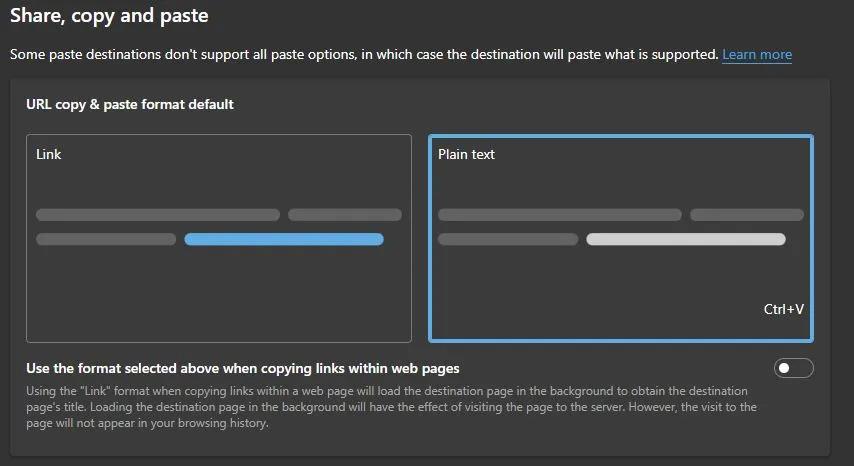
You aren’t the only one who is frustrated with Edge’s new copy and pasting system. Fortunately, you can revert to the traditional URL copy/paste experience in the Settings. Go to Settings and choose Share, copy, and paste. You need to change Microsoft Edge’s default setting from “Link” to “Plain Text”.
Customize the new tab page
You may choose to disable the new tab page’s news section if you don’t want it. It is simple. On the new tab page, click the Settings button and choose one of the page layouts – Focused, Inspirational, Informative, or Custom based on your needs.
Select the ‘Focused’ option if you only want the new tab page to display your frequently visited sites and keep it clutter-free.
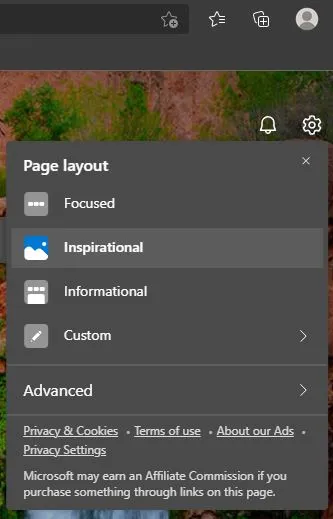
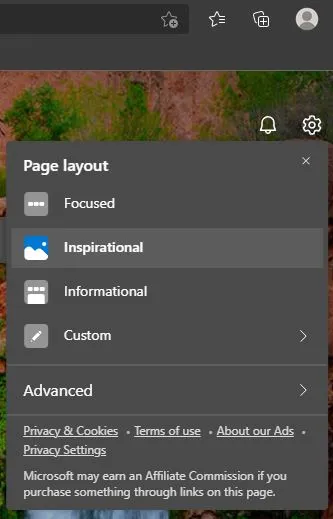
Switch themes
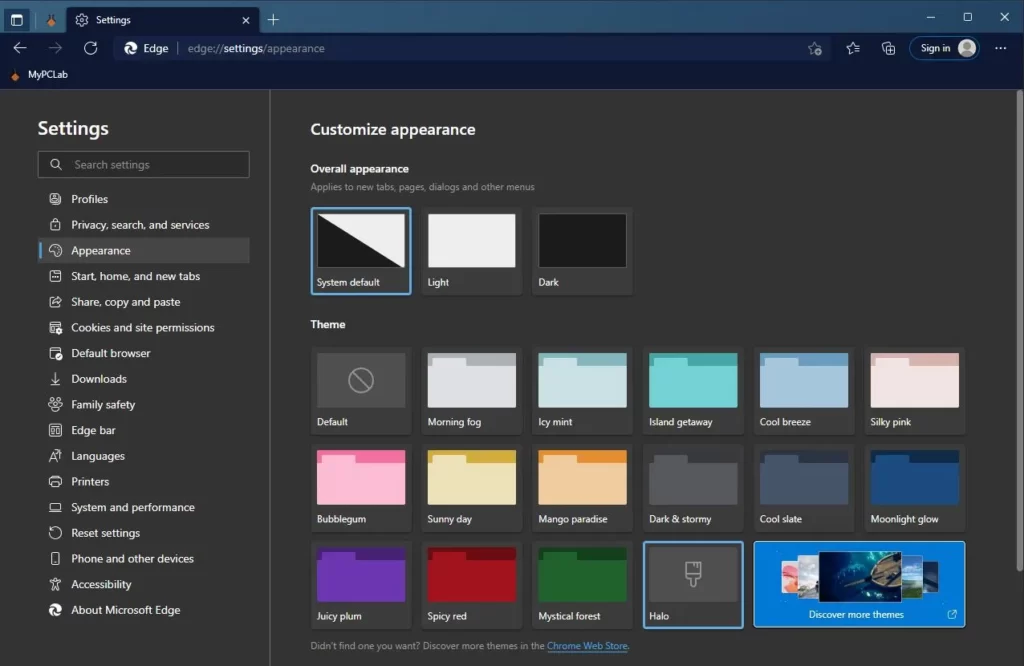
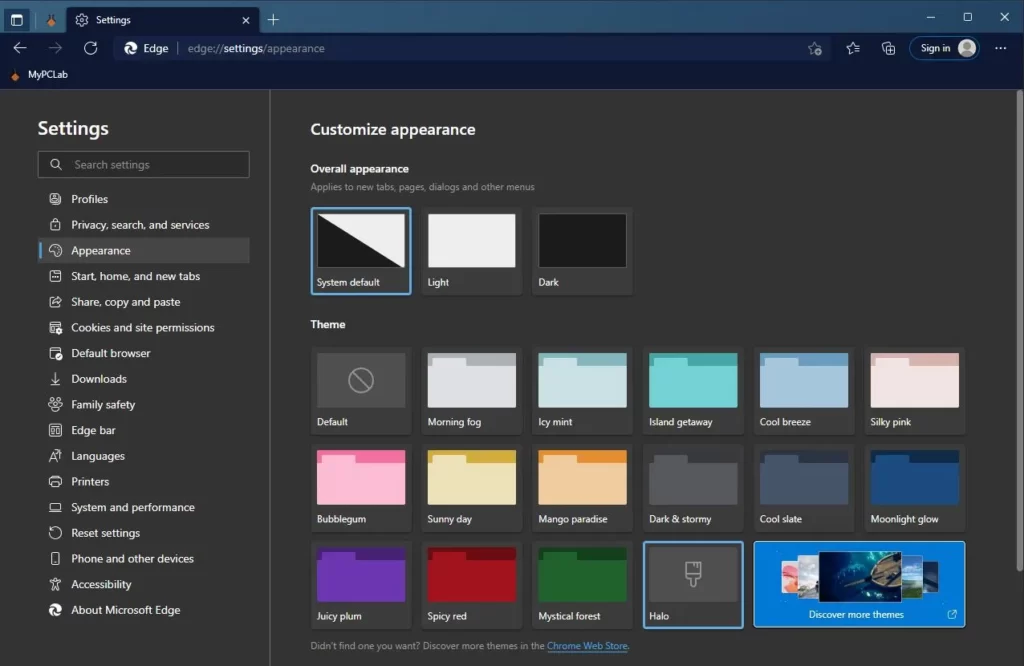
The browser’s theme is modified according to the system default. As a result, the browser changes depending on whether you have a light or dark theme active. However, if you want to use a specific theme that isn’t influenced by the system default, you may do so by explicitly selecting one. The Appearance menu within Settings will let you switch to a dark or light theme. Select the theme you want from the dropdown menu next to the Default theme. Aside from system default, there are light and dark style alternatives. Check more themes on the Microsoft Edge Add-ons website.
Conclusion
The following are some of the greatest Microsoft Edge tips and techniques to assist you to get acclimated to all of the browser’s features and functions. You may utilize these suggestions to make the most of Edge (and save time) if you’re already a user or just getting started.