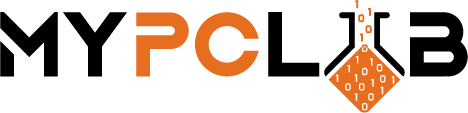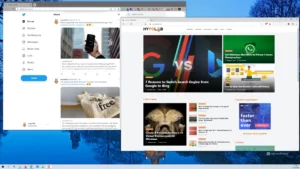The Windows 10 operating system has been designed to be faster, more secure, and more reliable than ever before. As such Windows 10 is a fast OS on modern hardware. But at some point, the performance will start degrading as a result of many factors, including compatibility issues and bugs, viruses or other types of malware, hardware problems, and so on. If you detect that your system is becoming sluggish, you don’t have to buy a new computer right away. A few simple software tweaks can significantly speed up Windows 10 experience. In this article, we’ll talk about how to optimize Windows 10 for both old and new computer configurations via a few tweaks in the right places.
Manual Windows 10 Tweaks
Restart the device
Although it may appear to be a no-brainer, restarting your device is not the first thing that comes to mind. It’s at or near the top of any list of things you should do to improve the overall experience.
The system will close all open applications and processes when you restart. The data kept in memory will be erased, which should help alleviate the most common performance problems linked with keeping the operating system running for an extended period of time.
To restart the device, use these steps:
- Open Start
- Click the Power button
- Select the Restart option
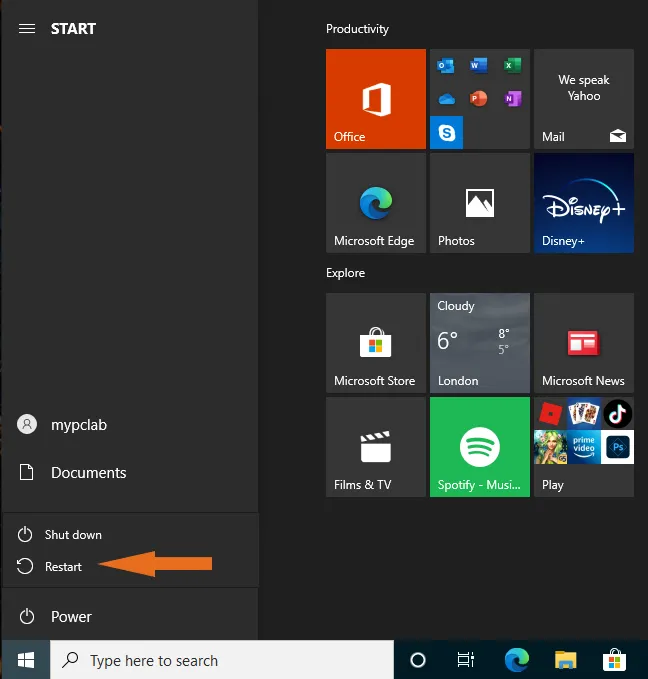
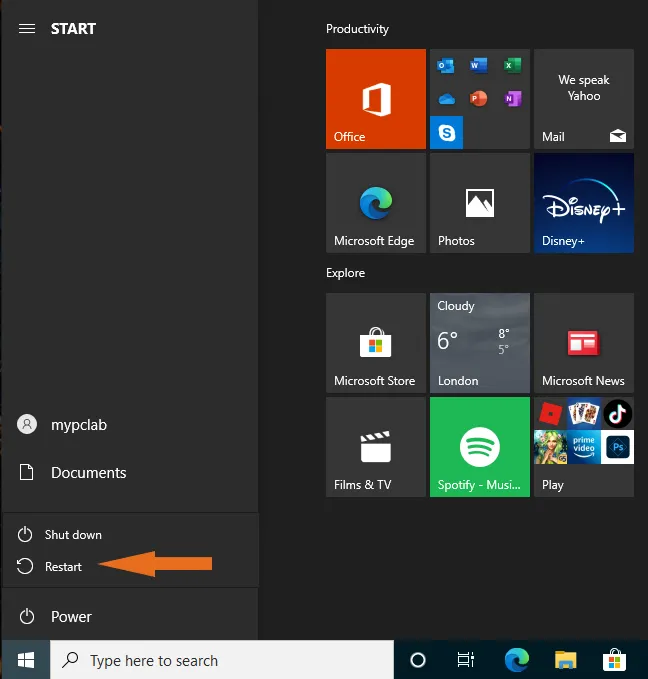
If you follow the aforementioned procedures, Windows 10 will restart once again, and this time the performance should improve.
Disable startup apps
Applications can be configured to begin automatically at startup and run in the background, using up important system resources that might have a negative impact on performance. If you want to speed up Windows 10, you should turn off all of the applications that are started automatically or those you don’t use on a regular basis.
On Windows 10, use the following procedures to turn off apps at startup:
- Open Settings


- Click on Apps
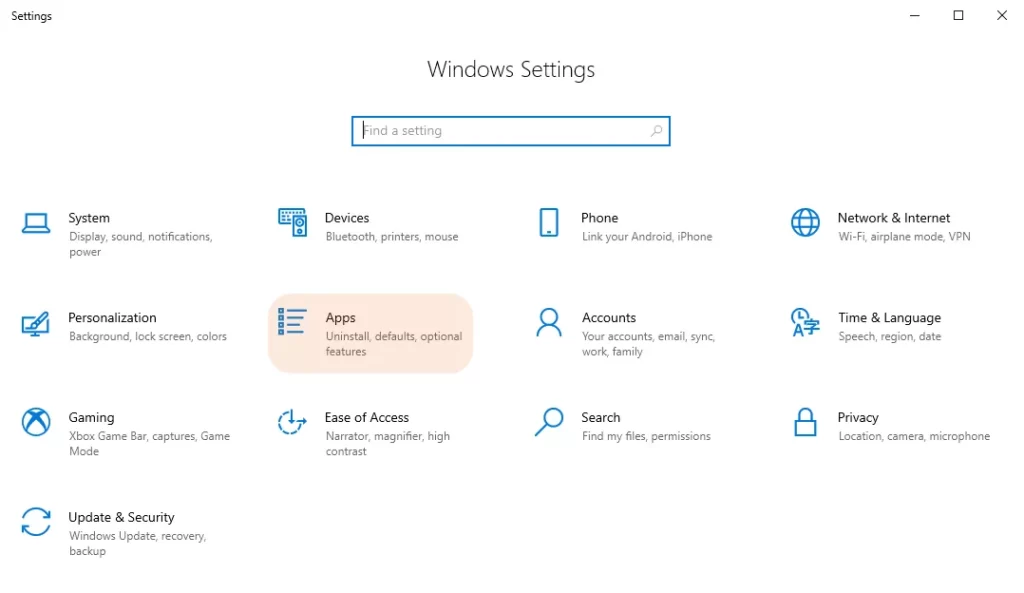
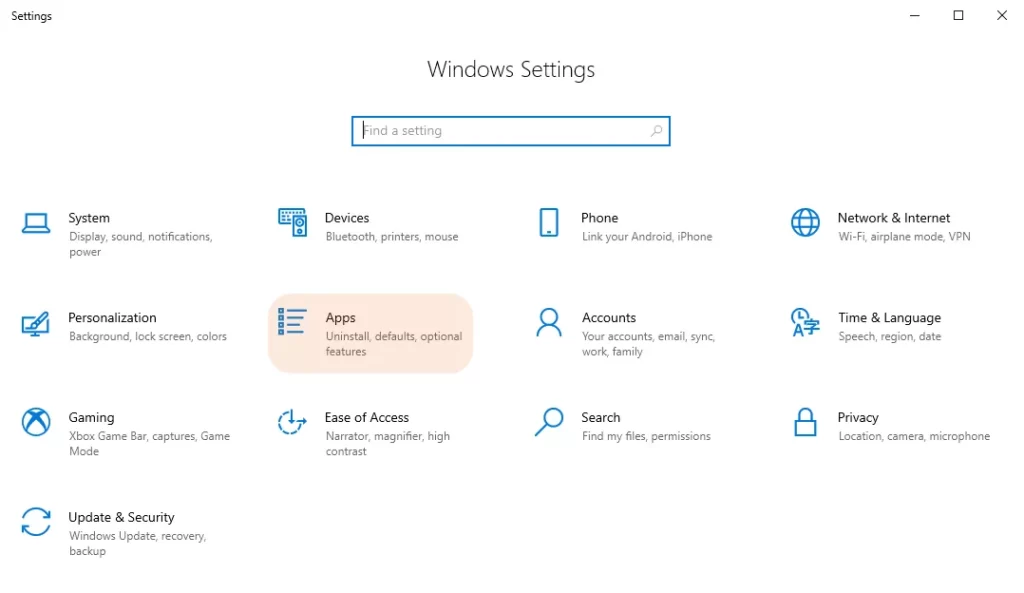
- Click on Startup
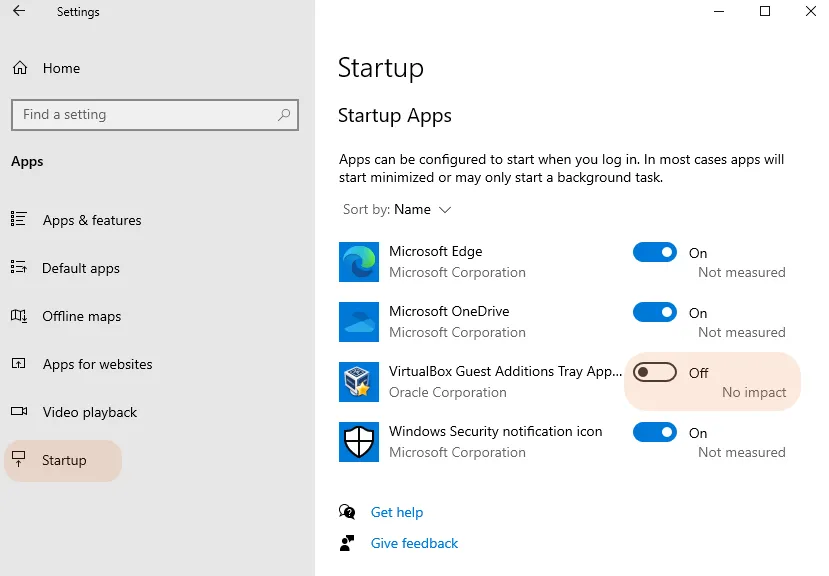
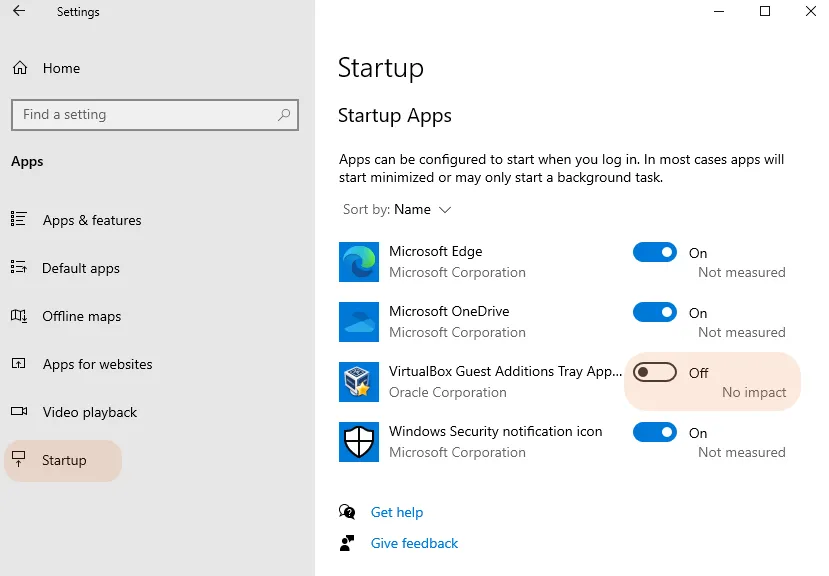
- Toggle switch to turmn off any unnecessary apps
- Restart your computer
Once you’ve completed the procedure, your laptop should operate more quickly than it did before. Obviously, the difference will vary depending on which applications you disabled and what kind of hardware you have installed.
Disable background apps
Some programs on Windows 10 can keep working in the background even after you’ve quit using them. If you want to optimize your device as much as possible, decide which applications may operate in the background and whether to turn it off.
Use these methods to stop applications from running in the background:
- Open Settings
- Click on Privacy
- Click on Background apps
- To prevent an app from continuing to run in the background, turn off its toggle switch


When you’ve completed the procedure, applications will no longer use resources when you aren’t using them to improve system performance. The choice is only accessible for apps from the Microsoft Store. If you have any traditional desktop applications running in the background, you’ll need to make some changes.
Uninstall non-essential apps
Typically, new gadgets come with a slew of applications that you don’t need and would only take up space on the hard drive and resources. When you’re looking to improve system performance, it’s a good idea to get rid of any unnecessary applications.
To remove non-critical applications on Windows 10, follow these instructions:
- Open Settings
- Click on Apps
- Click on Apps & features
- Select the app to remove
- To uninstall an app, select it and then press the Uninstall button. Continue with on-screen instructions to finish uninstalling the program


After you finish the steps, you may need to repeat them again to remove additional unneeded applications from your device.
Clean up hard drive space
It’s never a good idea to use a computer with a hard drive that is nearly full, no matter what type of drive it is. If the device has recently purchased hardware and you are seeing apps, file management, and other activities struggle to complete, it’s probable that the drive is running out of space. This typically becomes more apparent after 70% of the overall capacity has been utilized.
To avoid the storage from affecting performance, turn on Storage and clear temporary and unneeded files to free up space.
To free up space with Windows 10, use these steps:
- Open Settings
- Click on System
- Click on Storage
- Select the option Temporary files under the “Local Disk” category. If it isn’t there, make sure “Show more categories” is turned on
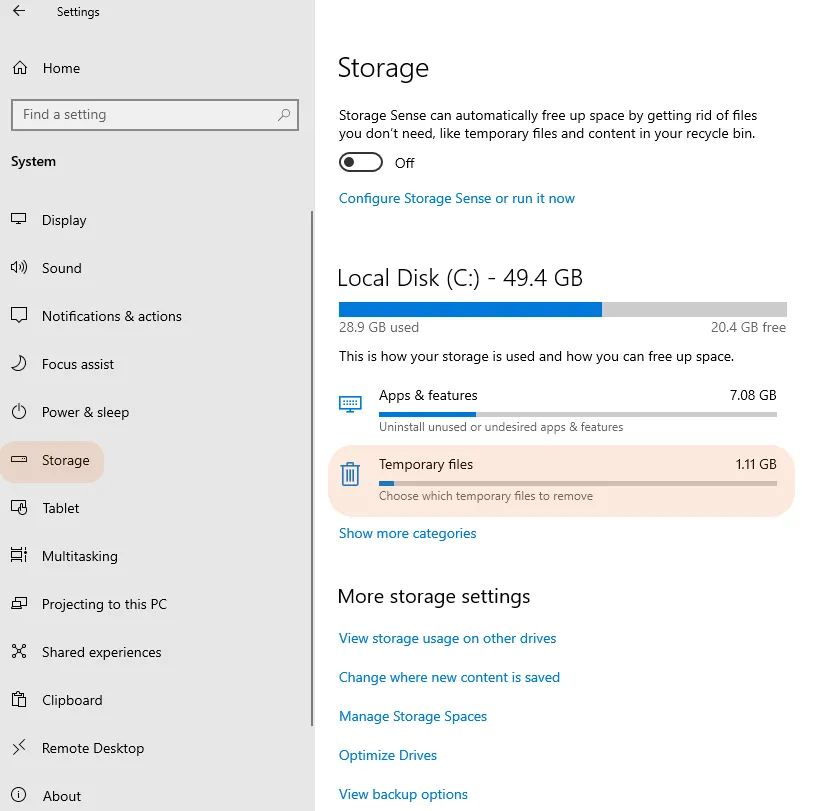
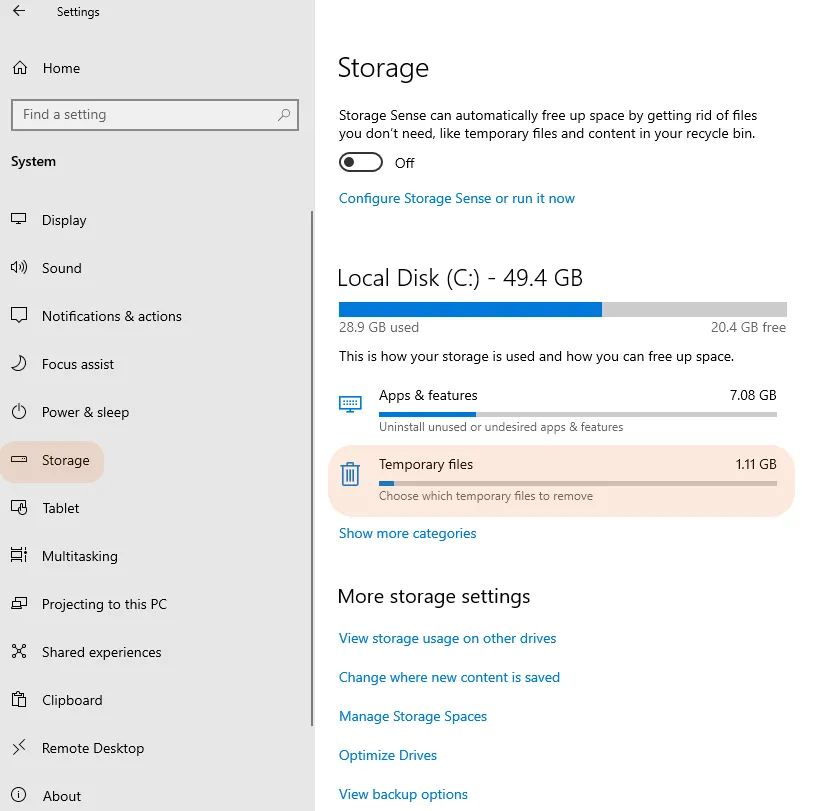
- To reclaim disk space and improve system performance, simply check the files you wish to remove
Warning: Remember that checking the Downloads option will remove everything inside the “Downloads” folder when you pick the temporary files. If you wish to keep these files, do not check this box.


- Click the Remove files button
After you’ve completed the procedures, if enough space could be reclaimed by Storage, the device’s performance should improve significantly.
Install the latest update
Microsoft is always proactively releasing improvements to address issues, add new functions, and patch security holes. While updates are sometimes the cause of problems not functioning properly, keeping your system up to date can help speed it up.
Install cumulative updates
Windows 10 updates happen automatically, but they don’t always download and install as soon as they become available, depending on the update or how the device is set up. If your computer’s performance has slowed down, it’s possible that a new upgrade is ready to boost it.
Use these procedures to get the latest updates on Windows 10 manually:
- Open Settings
- Click on Update & Security
- Click on Windows Update
- Click the Check for updates button
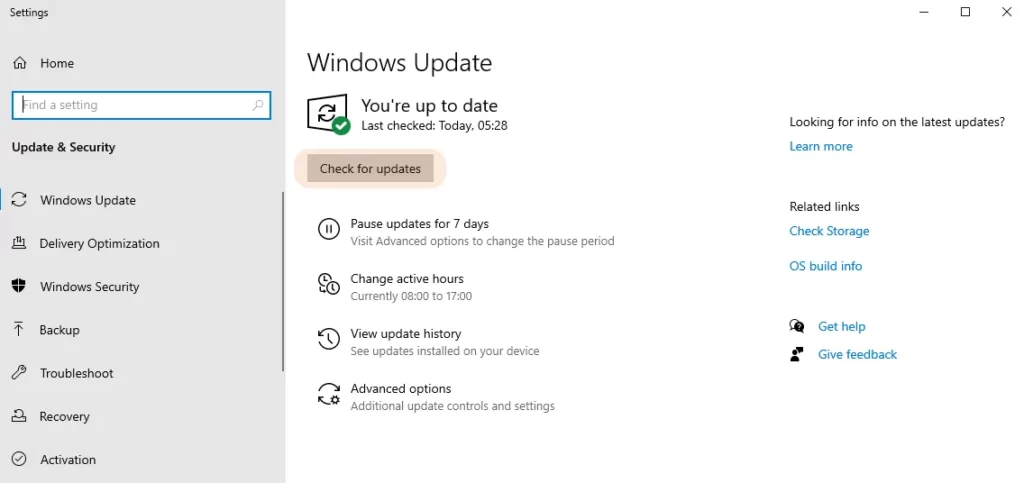
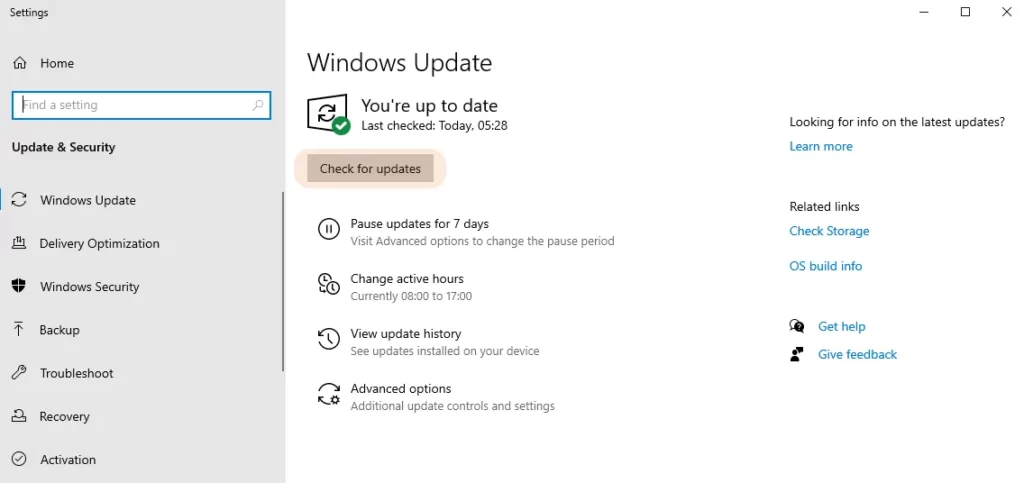
If there’s a cumulative update available, click the “Download and install” now option under the “Optional updates available” section.
- Click the Restart now button
The new update should aid in system performance improvement after you’ve completed the instructions.
Upgrade to the latest version
If the device has an older release of Windows 10, upgrading to the most recent version can speed up the performance or introduce new features that could make you more productive to get work done faster.
To bring a Windows 10 device to the most recent version, use these steps:
- Open Settings
- Click on Update & Security
- Click on Windows Update
- Click the Check for updates button
- Under the “Feature Update” section, click the Download and install now option if a new version is available. (If the option is not available, the computer already has the most recent version installed, or the new version is not yet fully compatible with your hardware configuration.)
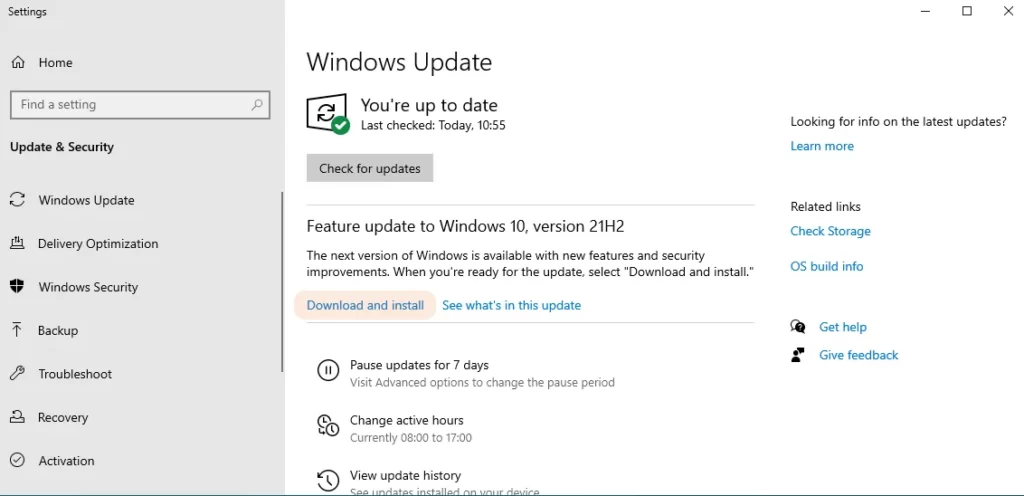
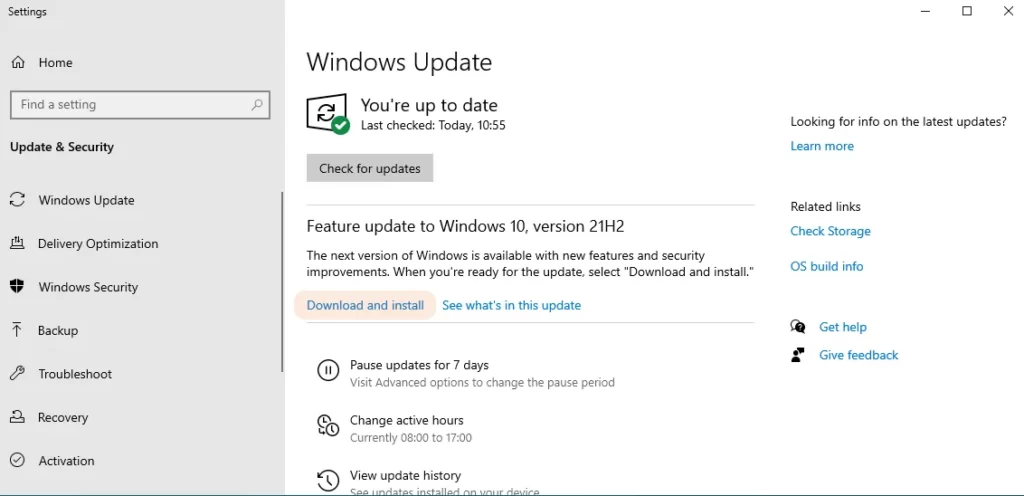
- Click the Restart now button
Once you complete the steps, the computer will restart to apply the new version, improving the overall system performance.
Switch to the high-performance power plan
Windows 10 offers three power-saving plans (Balanced, Power saver, and High performance) to reduce energy consumption. Use the “High performance” option if you want to improve system performance; it allows the device to consume extra power in order to function faster.
On Windows 10, you may select a new power plan using the steps below:
- Open Settings
- Click on System
- Click on Power & sleep
- Click the “Additional power settings” option
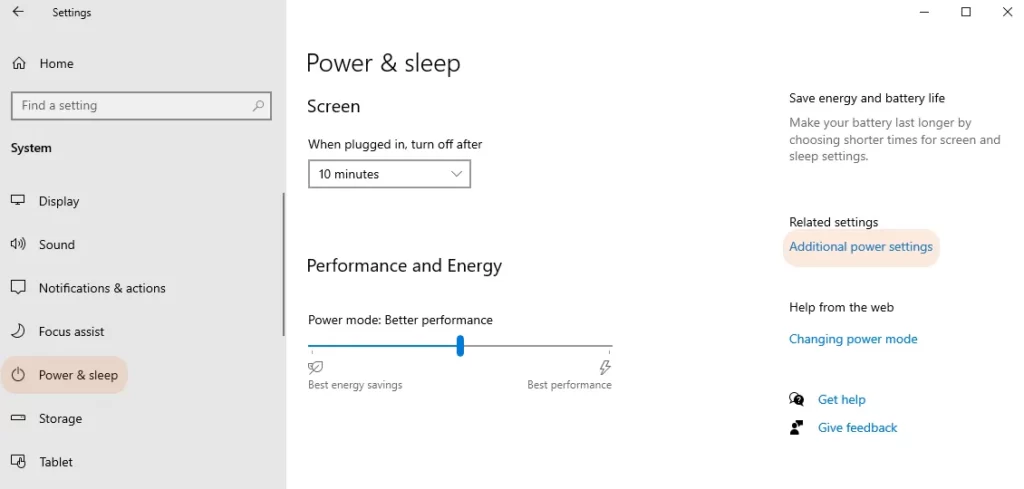
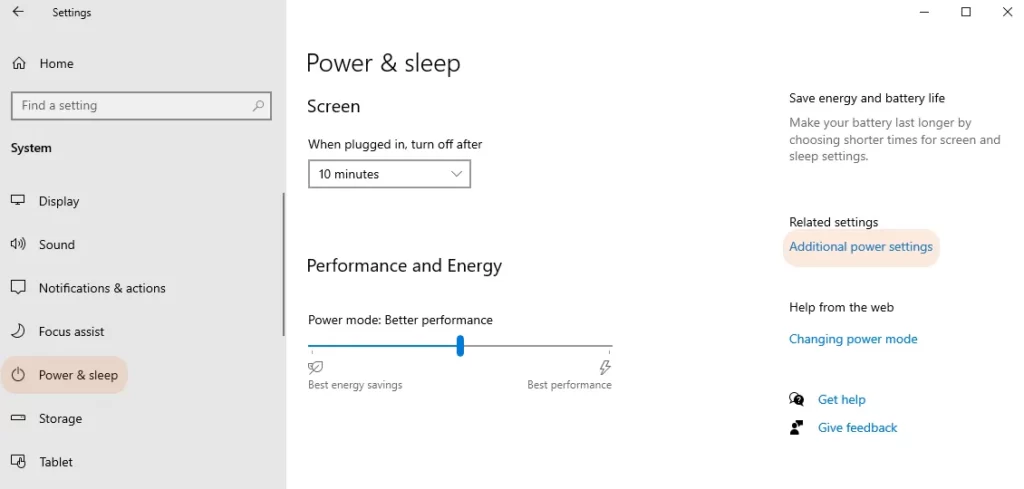
- Select the “Show additional plans” option
- Select the High-performance power plan
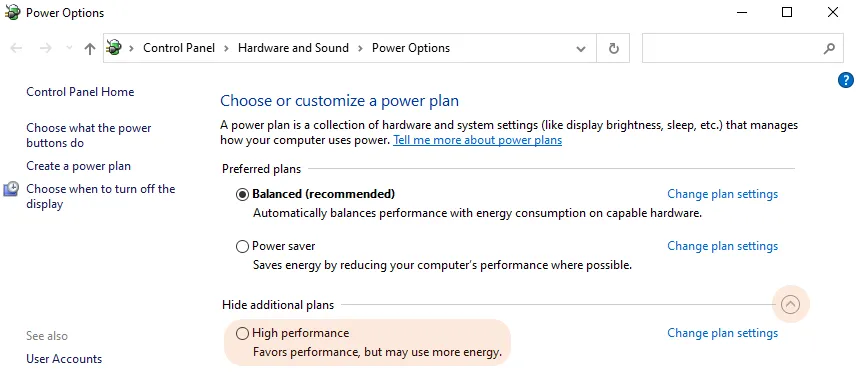
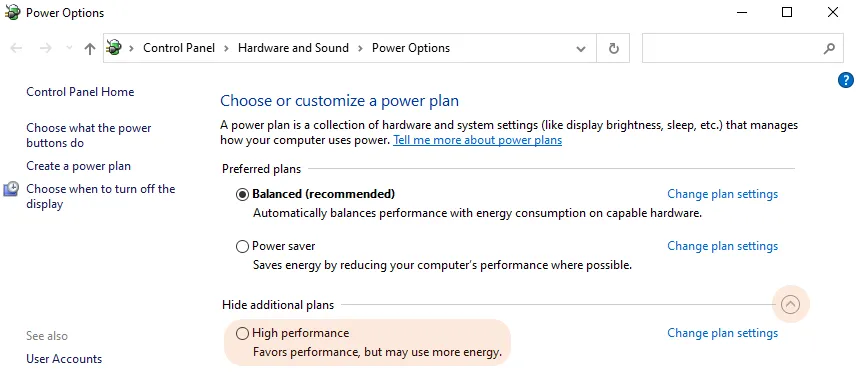
You may also enhance laptop performance by changing the “Power Mode” to Best Performance in the battery icon’s notification area and using the slider to select it.
Software System Cleaners
Wise Care 365
Wise Care 365 enables Windows users to clean and optimize Windows PC for better performance. It is a comprehensive Windows optimization tool that cleans the registry, removes junk files from your hard drive & much more in just one click.
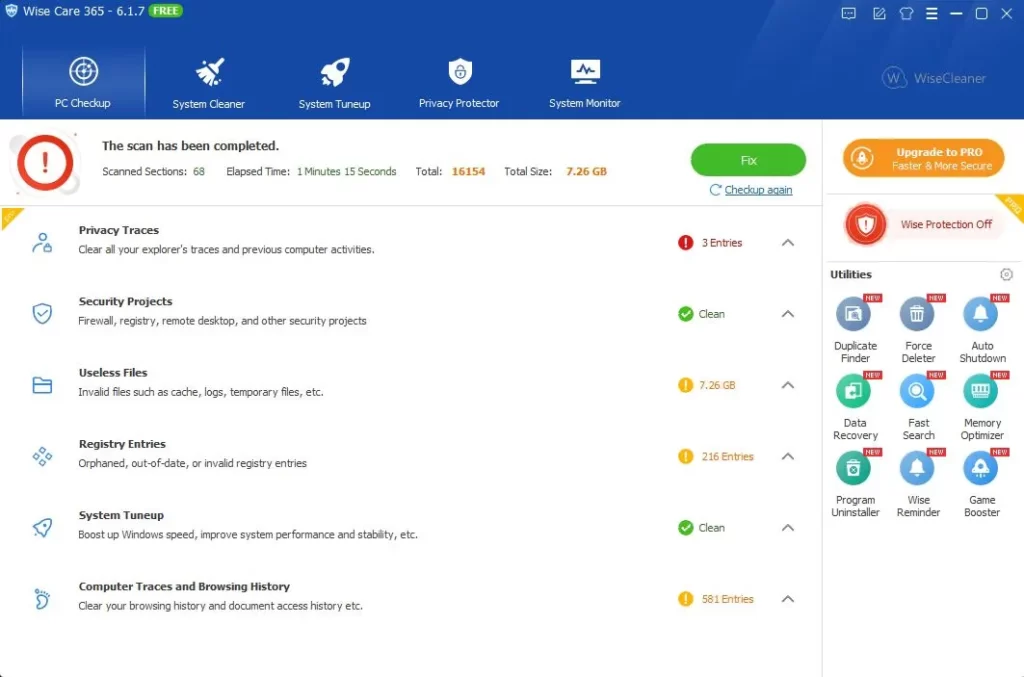
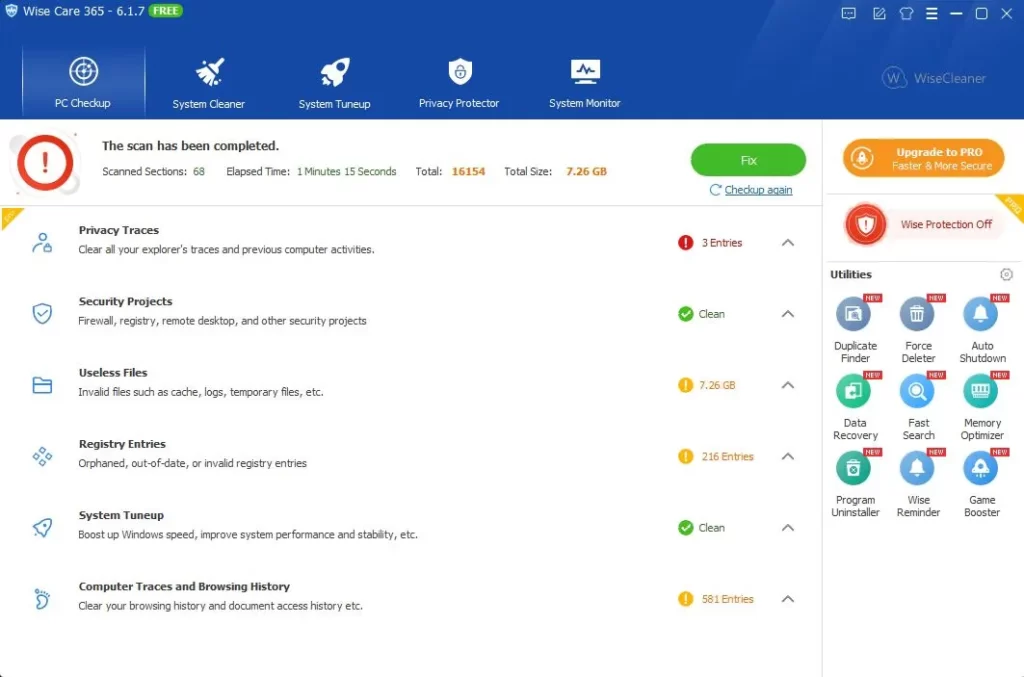
Wise Care 365 combines the power of Wise Disk Cleaner with all new features found only in the professional version such as Duplicate Files Finder, Browser Cleaner, Windows Tools, and more.
Wise Care 365 Free is a good option for those who want to clean up their Windows PC and improve performance without spending any money.
CCleaner
CCleaner is a Windows system optimization, privacy, and cleaning tool. It purges unneeded files from your computer, allowing Windows to run more smoothly and freeing up hard drive space. It also deletes any traces of your online activity, including your Internet history. It also includes a full-featured registry cleaner.


CCleaner is a very popular system optimizer for Windows that also provides other tools such as Startup Manager to allow you to manage the programs that run when your computer starts up.
CCleaner can be downloaded for free and is compatible with Windows Systems.
Glary Utilities 5
Glary Utilities is a Windows system optimization, privacy, and cleaning tool. It includes powerful features such as Disk Cleaner, Registry Cleaner, Memory Optimizer, Startup Manager, Tracks Eraser, File Shredder, and much more.


You can use Glary Utilities to clean up your Windows PC and improve performance without spending any money.
Malware and Virus Removal
If Windows is running slowly because of a virus or malware, then you may need to remove the infection using an antivirus program. Click here to check out “The Best Free Antivirus Protection for Windows“
Conclusion
These are just a few of the many ways you can optimize your Windows 10 experience. But, before diving into any changes, be sure to back up all data and make copies of important files because anything that is done could have unintended consequences. Have you tried these methods? If not, let us know what you want help with or if there’s something specific about Windows 10 optimization we haven’t addressed yet!