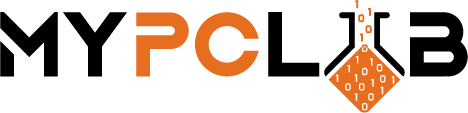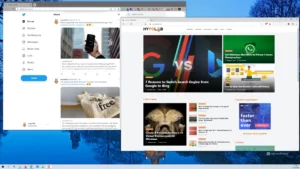Do you know what function keys are? If not, don’t worry – most people don’t. Function keys are those 12 keys on your computer keyboard that are usually marked F1 to F12. They can be used for a variety of things, such as controlling the volume or brightness of your screen, opening programs, and more. In this blog post, we will discuss the 12 function keys and how you can use them to save time while working on your computer!
What are function keys?
The function keys are a set of keys on a computer keyboard that perform different functions. Function keys can be found on the top row of a keyboard and they are usually labeled F1-F12. These keys are often overlooked and not used to their full potential. They can be a huge timesaver, especially if you know how to use them. Function keys perform specific tasks, such as opening a program, controlling the volume, or brightness of your screen.
What’s so great about function keys?
One of the best things about function keys is that they can be customized to meet your needs. For example, if you use a lot of shortcuts in Microsoft Word, you can program the function keys to do those shortcuts for you. This can save you time and make it easier to work on your computer.
Another great thing about function keys is that they’re easy to use.
How to use function keys?
If you know how to use them correctly, function keys can save you a lot of time. To use the function key on a laptop, first press the Fn key and then the desired key. Take a look below for some tips.
F1
- The Help screen for almost every program is displayed.
- When you press the Ctrl + F1 key, Excel and Word hide the ribbon menu.
F2
- This allows you to change the name of a selected file or folder.
- In Microsoft Word and Excel, pressing Ctrl + F2 displays a print preview.
- Edits a single cell in Microsoft Excel.
- Document Library is opened by pressing Alt + Ctrl + F2 in Microsoft Office.
F3
- Opens a search field for Windows Explorer.
- Opens find feature in most common browsers
- In Microsoft Word, you may use Shift + F3 to convert between lowercase to uppercase to all caps.
- In Microsoft Excel, after pressing Shift + F3 Insert Function window will appear.
F4
- Close the active window by pressing Alt + F4.
- In Explorer, places the cursor in the address bar.
F5
- It is possible to refresh or reload the page or document window using this option.
- You can refresh a web page by pressing the Ctrl + F5 and all information will be reloaded, including the cache and downloads.
- Find and Replace in Microsoft Office opens
- In PowerPoint, the slideshow will begin.
F6
- Most internet browsers move the cursor to the address bar.
- To quickly switch between Word documents, press CTRL + SHIFT + F6.
F7
- Enables Editor pane in Microsoft Word
- In Microsoft Word and Excel, Alt + F7 perform a spelling and grammar check.
- Shift + F7 open Thesaurus in Microsoft Word
F8
- Enables extending mode for arrow keys in Microsoft Excel.
- In Microsoft Windows 7 and earlier, pressing this function key opens the advanced boot options menu.
F9
- Microsoft Word is automatically refreshed.
- In Outlook, you may send and receive emails.
F10
- Opens the application menu bar and activates it.
- Shift + F10 is identical to right-clicking.
- Word and Excel maximize a window by pressing Ctrl + F10.
F11
- This function key is used to toggle full-screen mode on and off in most internet browsers and some applications
F12
- Opens the Save As dialog box in Microsoft Word.
- Shift + F12 saves Microsoft Office document, spreadsheet or presentation
- Ctrl + F12 opens Microsoft Officed ocument, spreadsheet or presentation
- Ctrl + Shift + F12 prints Microsoft Office document, spreadsheet or presentation
There you have it! These are just some of the ways you can use the function keys.
Conclusion
Function keys can be a huge time saver, especially if you know how to use them correctly. In this article, we have provided some tips on how to use function keys to save time while working on your computer. We have also included a list of the most common tasks that function keys can be used for. Be sure to try out these tips and see how they can help improve your productivity!