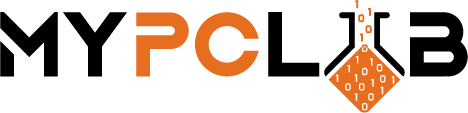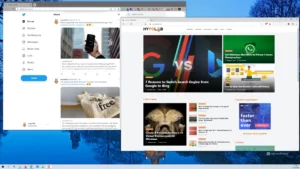Do you have a complicated Wi-Fi network password? If you’re like most people, the answer is probably “yes.” It can be tough to remember a long string of characters, especially if we don’t use that password very often. Windows 10 makes it easy to check your Wi-Fi network password without having to remember any complicated steps. In this blog post, we will show you how to do it!
What is a Wi-Fi network password and why is it important?
A Wi-Fi network password is a password that protects the wireless connection between your device and the Wi-Fi router. It is important to know what your Wi-Fi network password is because if you are not connected to the Wi-Fi network, you will not be able to use the internet on your device eg. a network printer. Without it, anyone could connect to your network and potentially access your files or the Internet. That’s why it’s important to create a strong password for your Wi-Fi network and to never share it with anyone else.
Checking the Wi-Fi network password using windows settings
1. Go to the Start menu, select Settings, then click on Network and Internet.
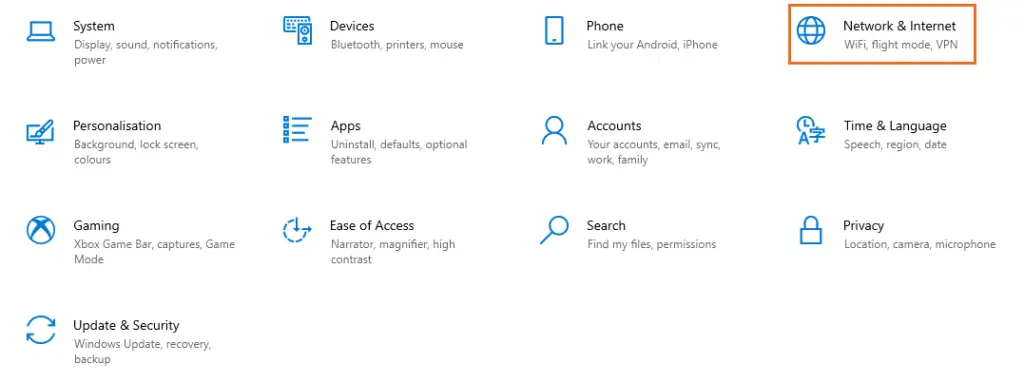
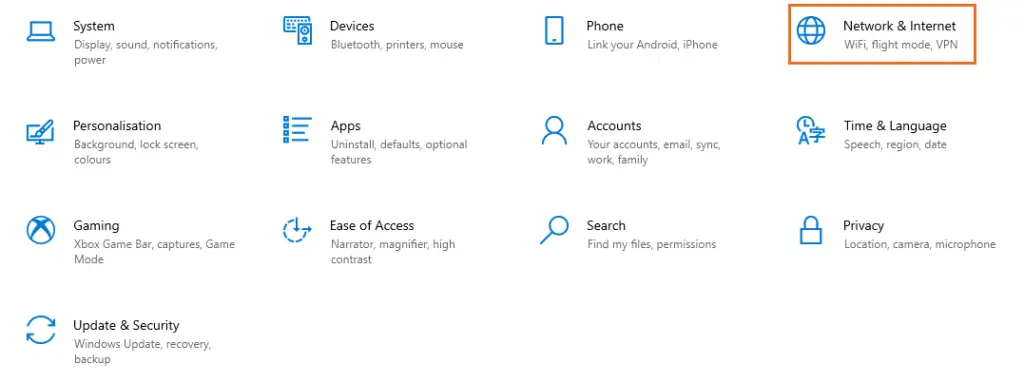
2. Select WiFi from the left pane and then “Network & Sharing Centre”.
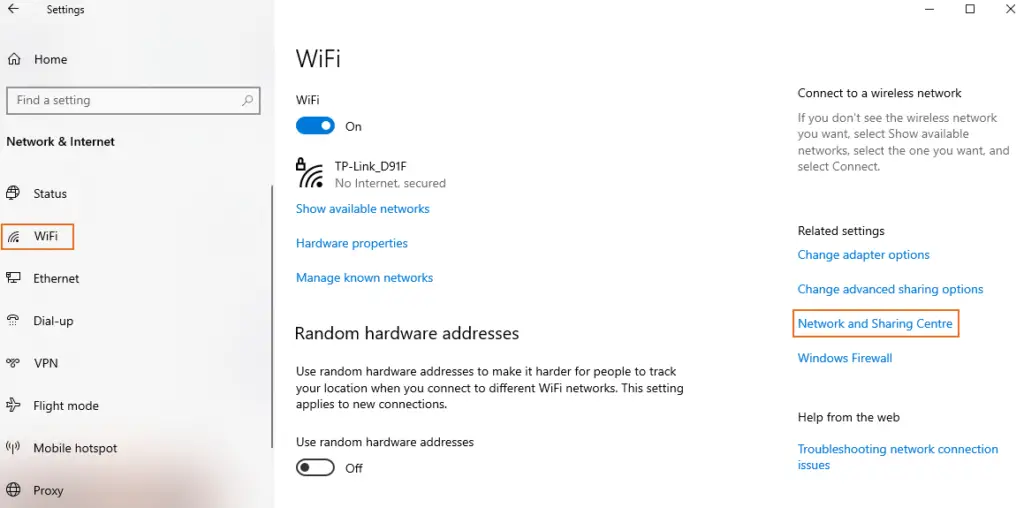
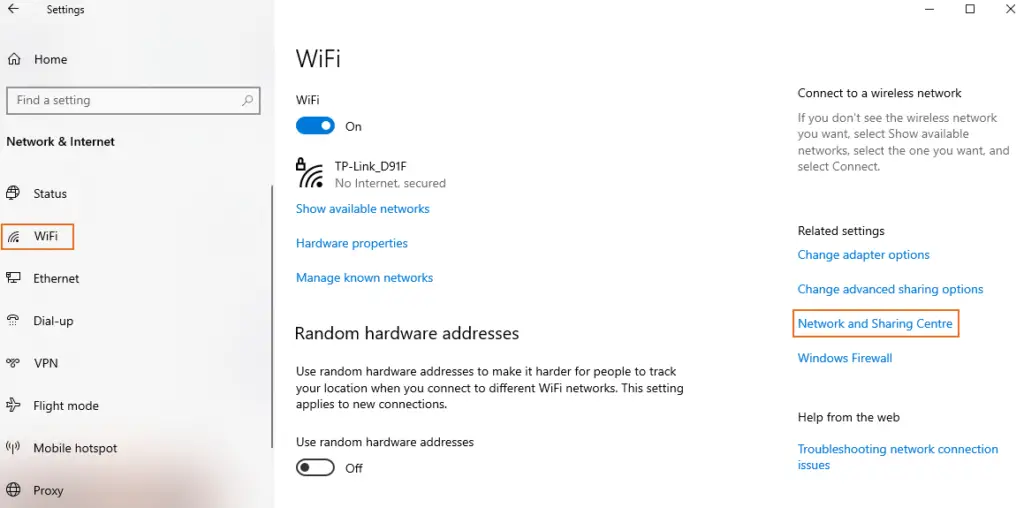
3. Select the name of your WiFi connection in the “Network & Sharing Centre”.
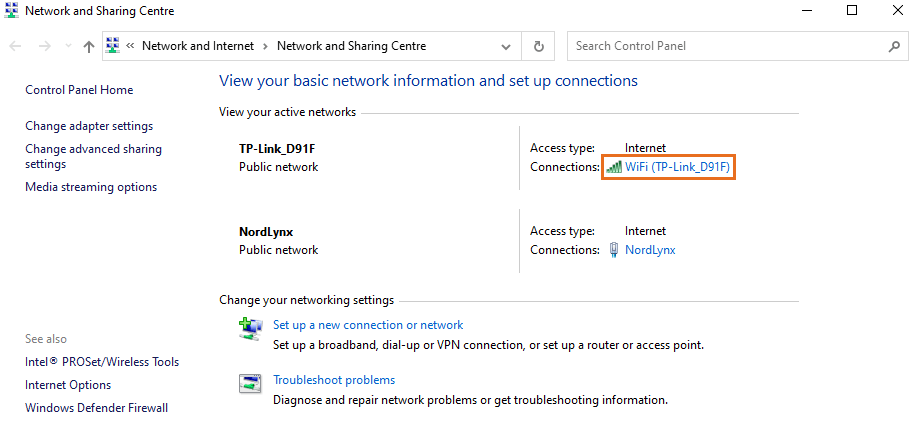
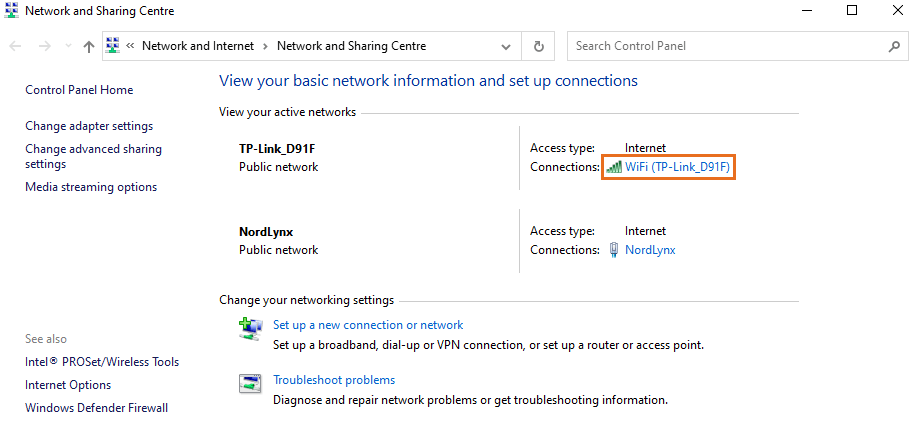
4. Click the “Wireless Properties” button in the WiFi Status window.
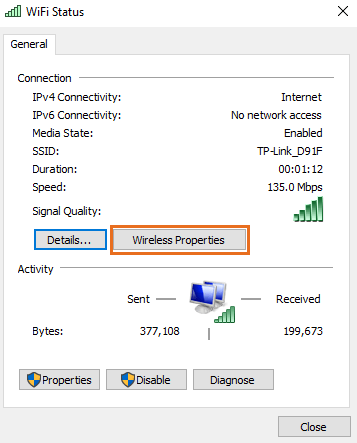
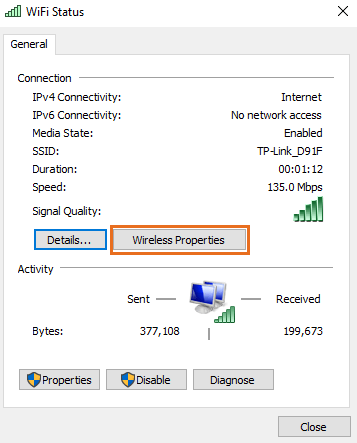
5. After clicking the “Security” tab and checking the box for “Show characters,” you’ll see your network password.
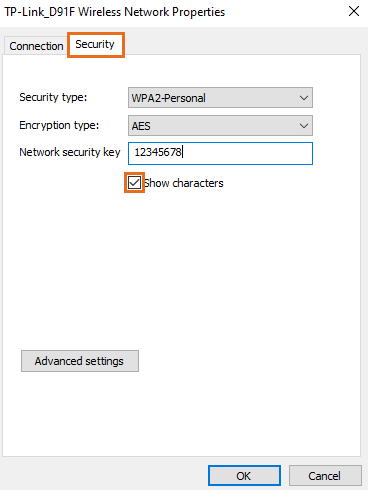
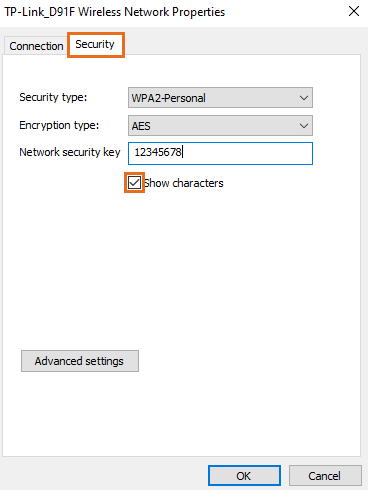
You can rewrite the password or copy it from the text field directly. Now you may send them to anybody who requires them.
Checking the Wi-Fi network password using the control panel
Even though the method mentioned in the preceding paragraph proves that it would be effective, you might eventually prefer a more pragmatic and faster way of dealing with this matter. In that case, you could use the Run command to access network settings. As long as you can access network settings, that method will work.
1. Open the Run window by pressing Windows + R and input ncpa.cpl in the text area, then hit OK.
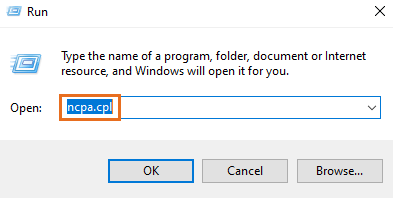
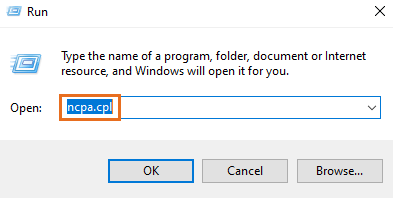
2. Open your WiFi network’s status here by right-clicking it and selecting “Status” from the context menu.
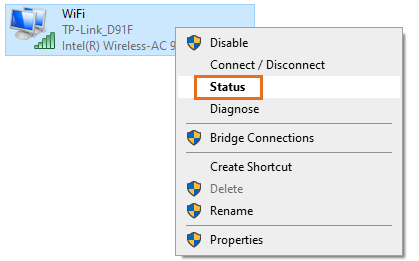
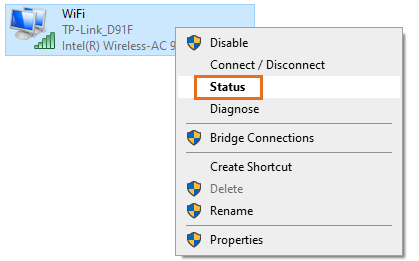
3. In the WiFi Status area, click on “Wireless Properties” and follow step 5 from the previous procedure.
Use a Power Shell command to reveal network password
You may also examine information about your network in the Power Shell with a Network Shell (Netsh) command, including its password, and seem more professional.
You may also use this approach to view the passwords of all the networks your PC has previously connected to. For example, if you want to know your office network password while at home, you can utilize this approach to retrieve it without needing to connect to the office network.
1. Right-click the Start menu and select Power Shell from the menu.
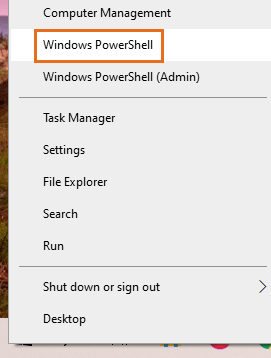
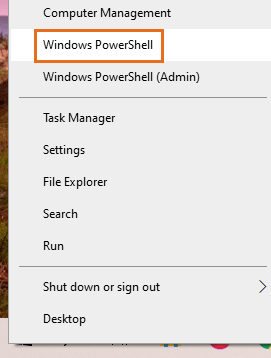
2. At the command prompt, type netsh wlan show profiles then hit the Enter key. All of your saved networks will be displayed under the User profiles section.
netsh wlan show profiles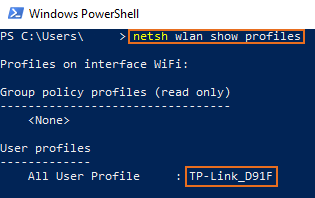
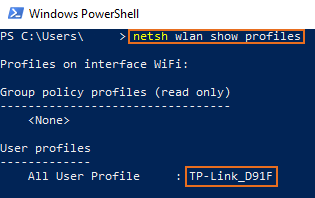
3. Use the following command to find out the password for any one of your saved networks and replace “yourwifiname” with the actual name of the network.
netsh wlan show profile "name=yourwifiname" key=clear

4. You will see a lot of information about this network once you press the Enter key. The password will be shown next to Key content in the Security settings section.
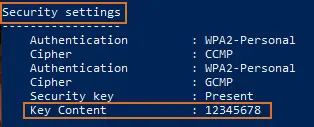
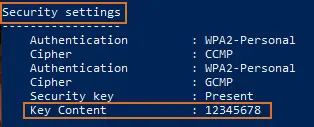
Conclusion
Windows has various ways of checking your Wi-Fi network password. In this blog post, we have shown you three different methods: using the Settings menu, Control Panel, and Power Shell commands. Whichever approach you choose, Windows makes it easy to access your Wi-Fi network’s security settings and view its password.
Remember to never share your Wi-Fi network password with anyone else and to create a strong password that is difficult to guess. With Windows, you can check the security of your Wi-Fi network at any time and make sure that your data is safe.