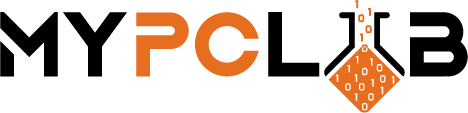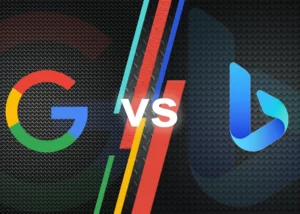If your computer is starting to act up, you may need some diagnostic software to help troubleshoot the problem. Fortunately, there are a number of diagnostic software tools available that are free and easy to use. In this blog post, we’ll take a look at five of the best diagnostic software tools available and how they can help you fix PC problems. So don’t wait any longer! Check out the best diagnostic software tools now!
What is a computer diagnostic tool and what are its benefits?
A diagnostic software tool is a computer program that provides the user with an analysis of their system. The information is generated by running a series of tests on the system and then reporting the findings to the user. It’s a great way to ensure the health of your PC without having to do much work yourself.
The purpose of these tools is to help users troubleshoot problems with their computers, identify any potential security threats, or even monitor network traffic. If you’re looking for diagnostic software, there are many options available on the Internet today.
How to choose the best diagnostic software tool to meet your needs?
When it comes to diagnostic software, there are many different options available. So how do you choose the best tool for your needs?
Here are a few tips:
1. Decide what you want the diagnostic software to do. There are a variety of diagnostic tools available, so be sure to choose one that meets your specific needs. For example, if you want to troubleshoot CPU or HDD problems, then you’ll need a tool that specifically addresses those issues.
2. Consider the features offered by the diagnostic software. Make sure the tool offers all the features you need, such as the ability to run diagnostic tests, identify security threats, or resolve PC problems.
Once you’ve chosen the diagnostic software that’s right for you, it’s time to start using it!
How to operate the diagnostic tools?
Now if you narrow down to the type of your issue and tool you might need it’s time to learn how to use them!
Each diagnostic tool is a little different, but most are fairly easy to operate. Here are a few tips:
1. Be sure to read the documentation carefully so you know what the diagnostic tool is supposed to do. This will help you use it effectively and get the most out of it.
2. Follow the on-screen instructions. Most diagnostic tools have on-screen instructions that will guide you through the diagnostic process. Be sure to follow these instructions closely so you don’t miss any important steps.
3. Ask for help if you need it. If you’re having trouble using the diagnostic tool or don’t understand something, don’t hesitate to ask for help. There are many people available who can assist you with using the diagnostic software.
Once you’ve learned how to use the diagnostic tool, it’s time to start troubleshooting your PC! Be sure to check out the five best diagnostic tools we’ve listed in this blog.
Are hardware diagnostic tools safe?
One thing you should always consider when using diagnostic software is the safety of your computer. Some diagnostic tools may be harmful to your system if they’re not used correctly.
Be sure to only use diagnostic tools that are recommended by reputable sources and that come from trusted developers. If you’re not sure whether a tool is safe, don’t hesitate to ask for help before using it.
Hardware diagnostic tools can help identify problems with your computer system.
The top diagnostic software tools on the market
If you’re still not sure which diagnostic tool is best for your needs, check out our top five diagnostic tools. Each one offers a variety of features and benefits to help you troubleshoot PC problems.
Windows Performance Monitor
Windows Performance Monitor gives you a quick view of vital information related to the hardware of your computer. From here, you can check out your CPU, Memory, Disk info, and Ethernet information. You can use Performance Monitor to examine the effects of your running applications in both real-time and by collecting data to check out for later analysis. This diagnostic tool can be found in the task manager.


Windows Resource Monitor
Windows Resource Monitor is another more robust diagnostic tool that’s built into Windows. It shows you detailed information about what processes are affecting your CPU, how much memory is being used, and which programs are using it. It also displays individual process disk activity and network data like current TCP connections, as well as what tasks are listening on what ports. This can be helpful when trying to identify which process is causing your computer to run slowly.


This diagnostic tool can be found at the bottom of the performance tab task manager or by searching for resource monitor in the search bar.
HWMonitor
HWMonitor is diagnostic software that monitors the hardware on your computer. It collects data from the sensors installed on the motherboard, CPU, GPU, hard drives, and fans. If your computer shuts down on its own, hangs, or crashes, this program can be really useful by informing you that the system is overheating or that the fans aren’t operating correctly.


HWiNFO
HWiNFO diagnostic software is a free diagnostic tool that provides you with more detailed information about your system than Windows Resource Monitor or HWMonitor. It has a clean and intuitive interface, making it easy to use while still being powerful enough for advanced users. This diagnostic software can monitor the CPU temperature, GPU temperature, hard disk drive temps, and more. If you’re looking for an all-in-one solution for monitoring hardware performance on Windows computers then this diagnostic tool is one of the best options out there!
HWiNFO summary view


HWiNFO sensors view


Sysinternals Suite
The Sysinternals Suite is a diagnostic software toolkit created by Microsoft. It includes over 60 diagnostic tools that can be used to troubleshoot Windows systems and applications. This diagnostic toolkit is available for free download and can be downloaded here.


Speccy
Speccy diagnostic software is a diagnostic tool that can help you find out what hardware components are in your computer. It works by scanning the system and displaying information about each component, along with detailed specs like manufacturer name, a serial number of the device, bus interface type (e.g., PCI Express x16), clock frequency or speed, the voltage required for operation (e.g., 12 VDC), hardware class (e.g., video card or motherboard).
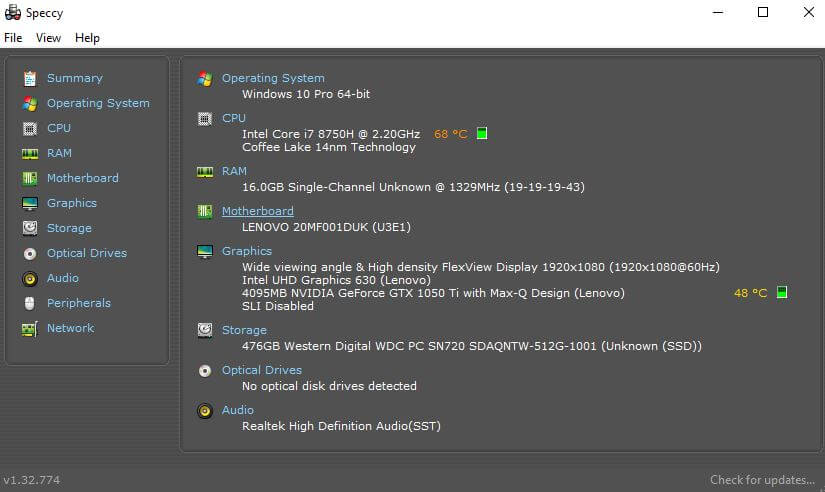
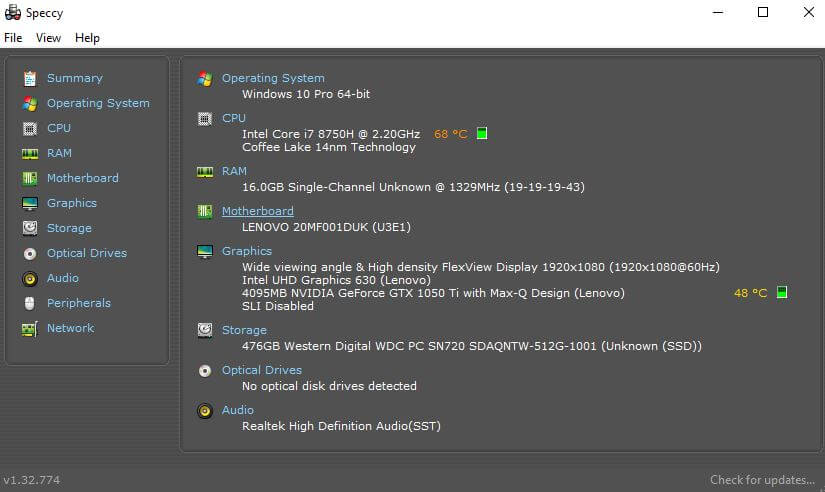
CPU-Z
CPU-Z diagnostic software is a free diagnostic tool that displays information about the CPU (Central Processing Unit), memory, motherboard, and other hardware on your computer. It also has an online database of user-submitted results so you can compare how your system stacks up against others in terms of performance.
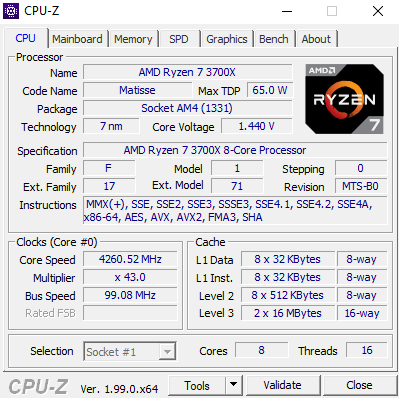
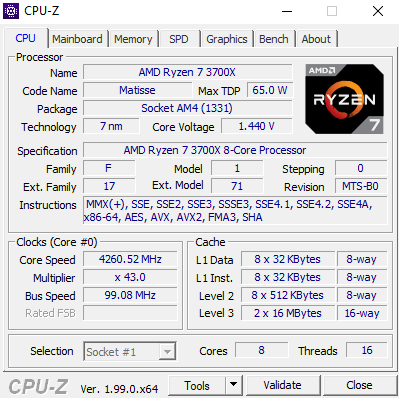
GPU-Z
GPU-Z diagnostic software is a free diagnostic tool that provides detailed information on your GPU (Graphics Processing Unit) and video card. It can be used to monitor the temperature of your graphics processor as well as other aspects like clock speed, load percentage, memory utilization, Core Voltage, etc.
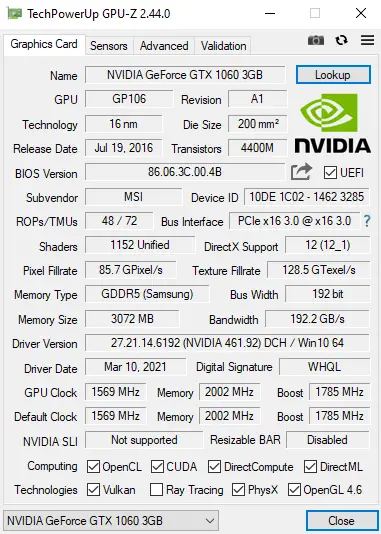
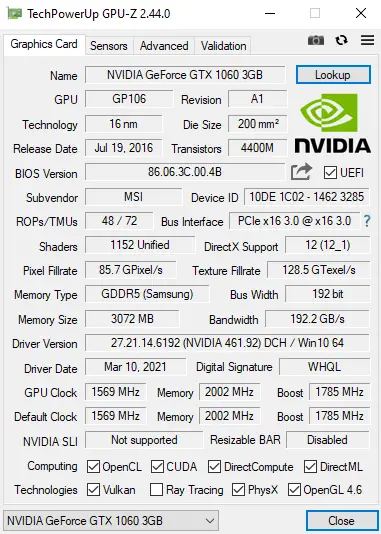
CrystalDiskInfo
CrystalDiskInfo is a diagnostic tool that provides detailed information about the health of your hard drive(s). From here you can see things like temperatures, S.M.A.R.T (Self-Monitoring Analysis and Reporting Technology) values, and more. This diagnostic tool can be helpful in predicting hard drive failures and preventing data loss.
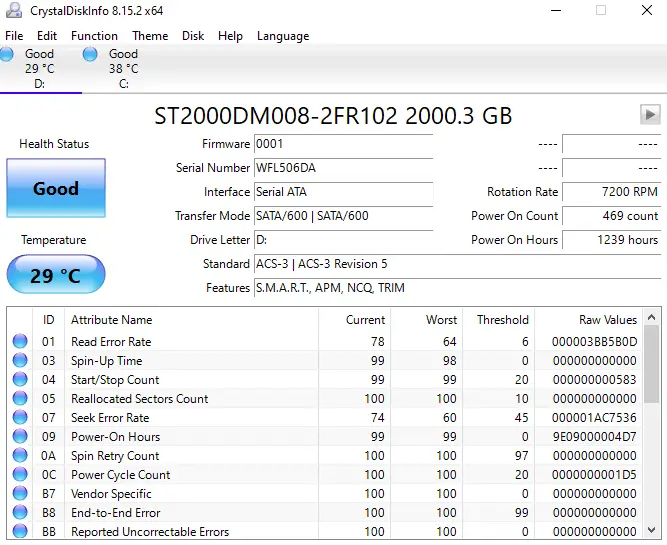
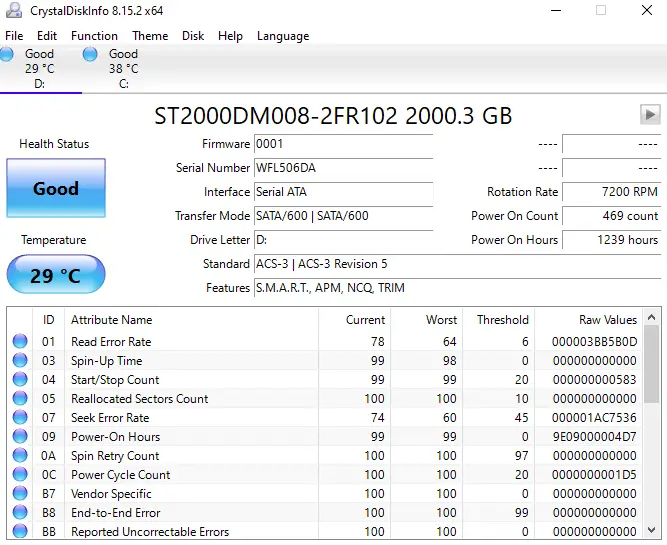
CrystalDiskMark
CrystalDiskMark is diagnostic software that tests the read and writes performance of your hard drives. This can be helpful in determining which hard drive to use for a specific task or in identifying if there is a problem with one of your drives.


TreeSize
TreeSize is diagnostic software that shows you how much disk space each folder and file on your computer is using. This can be helpful in identifying which folders are taking up the most space on your hard drive and deleting them if needed.
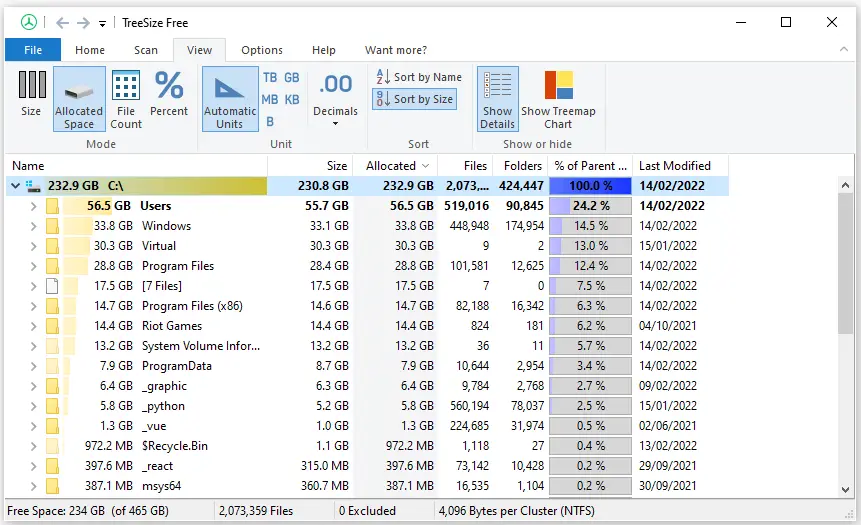
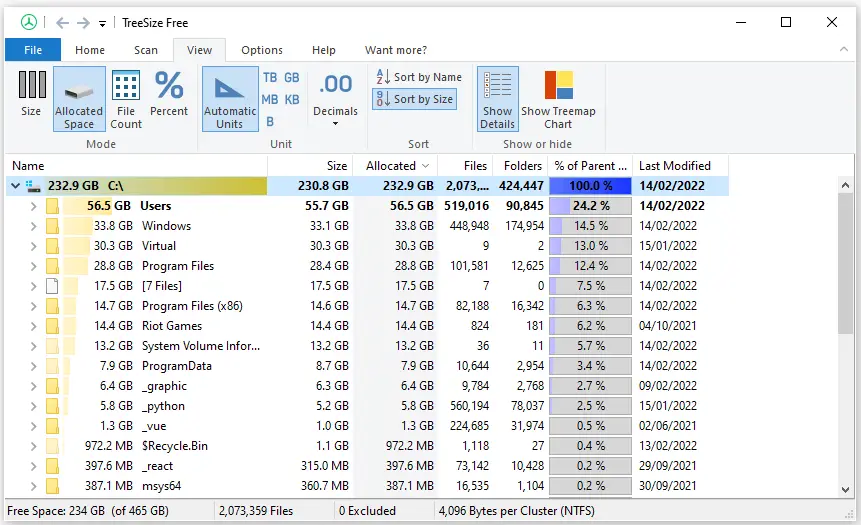
Windows Memory Diagnostic
The Windows Memory Diagnostic is a diagnostic tool that tests the Random Access Memory (RAM) on your computer. It can help you determine if there is a problem with your RAM and, if so, provide information about what might be causing it.
To minimize the risk of your computer crashing, you should use this tool at least once a year. It will restart your computer when used. The program runs several tests on your RAM and reports any issues or failures if they are discovered. You should get that component replaced as soon as possible.
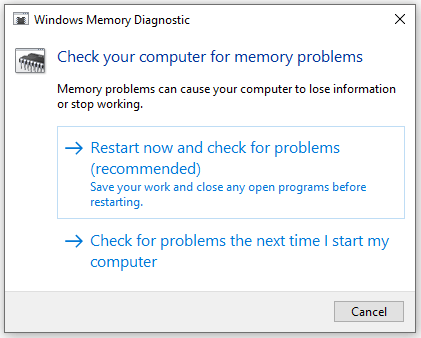
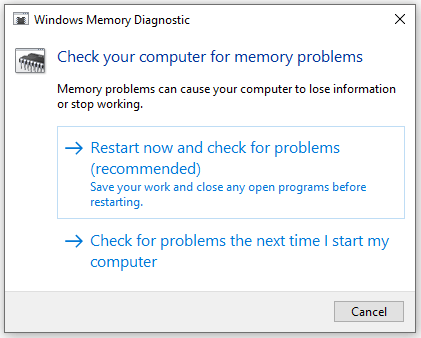
WiFi Analyzer
WiFi Analyzer is diagnostic software that helps you troubleshoot and optimize your WiFi network. It can help you determine if there are any problems with your signal strength, identify interference from other devices, find the best channel to use for your network, and more.
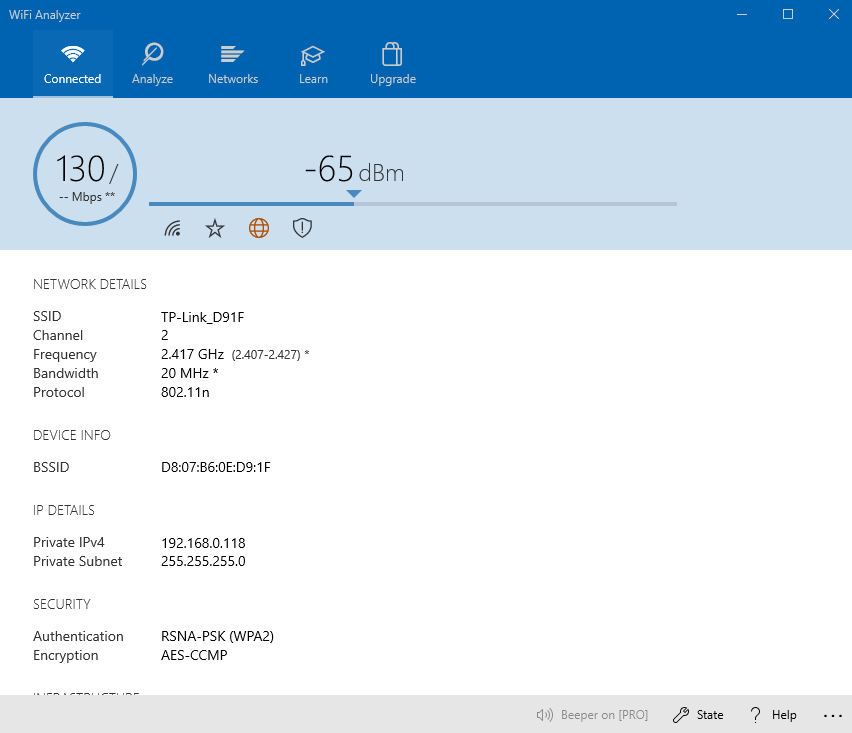
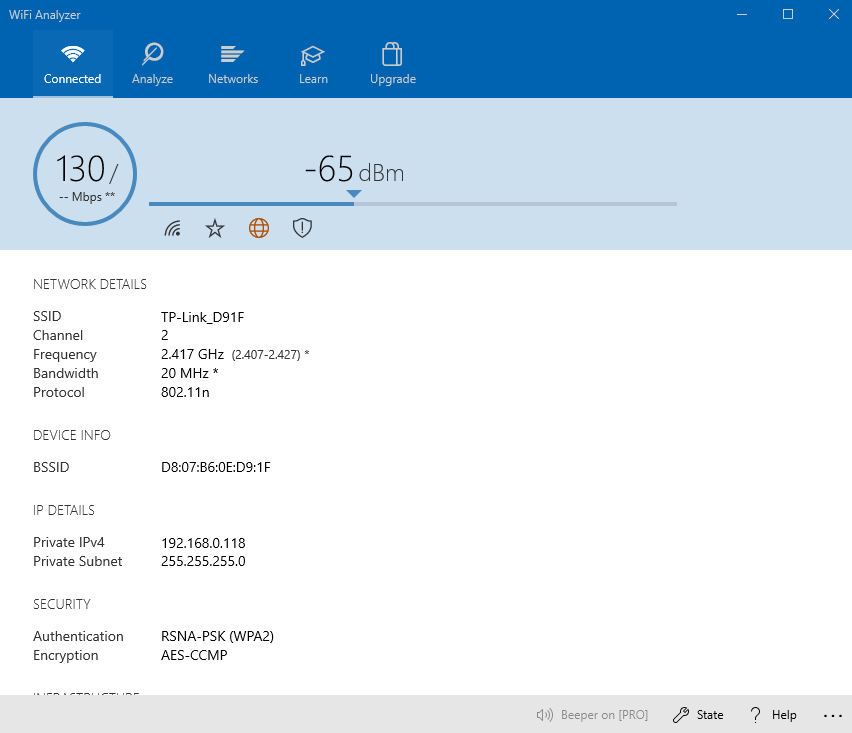
JScreenFix
JScreenFix diagnostic software is a diagnostic tool that can fix stuck pixels on LCD monitors. It works by flashing the image of choice repeatedly at full brightness for several minutes until those pesky dead pixels are gone!
You will want to make sure that you have a backup of any files or data before using this diagnostic tool, as it could potentially cause damage to your display if used incorrectly.
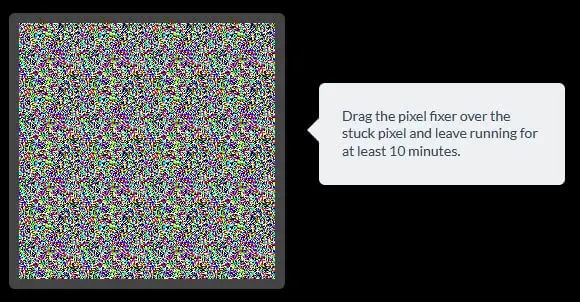
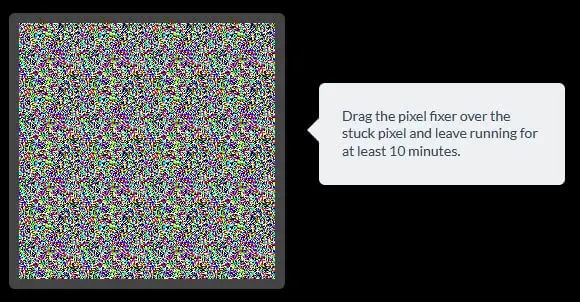
AdwCleaner
AdwCleaner diagnostic software is a diagnostic tool that helps you remove adware, browser hijackers, unwanted toolbars, and other related malware. It can be used to scan your computer for these types of threats and remove them if they are discovered during the scan.
The diagnostic software will then create log files with information about what it found, where they were located, and how to remove them manually if needed.
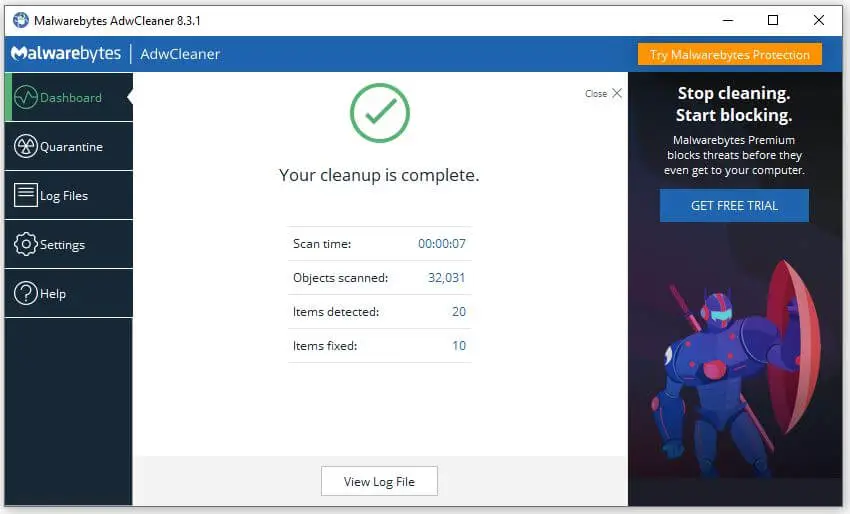
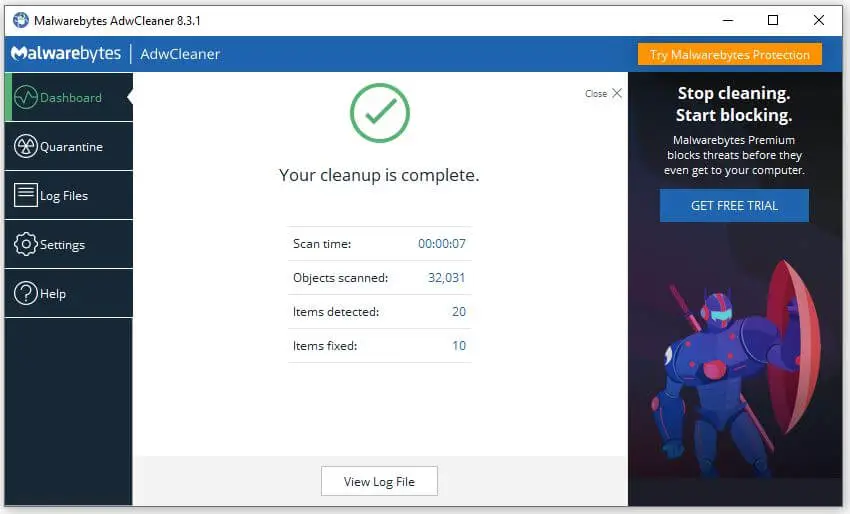
If you need to scan your device for viruses, take a look at the free antivirus software available in this section.
Conclusion
Diagnostic software is a great way to troubleshoot and fix PC problems. There are a number of diagnostic software tools available to help you troubleshoot and fix PC problems. Whether your computer is giving you issues or it’s just time for an update, be sure to check out the best diagnostic software tools that will get your system up and running again in no time! You won’t regret it!