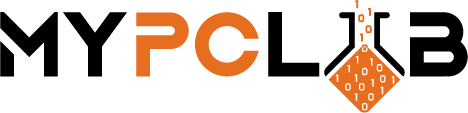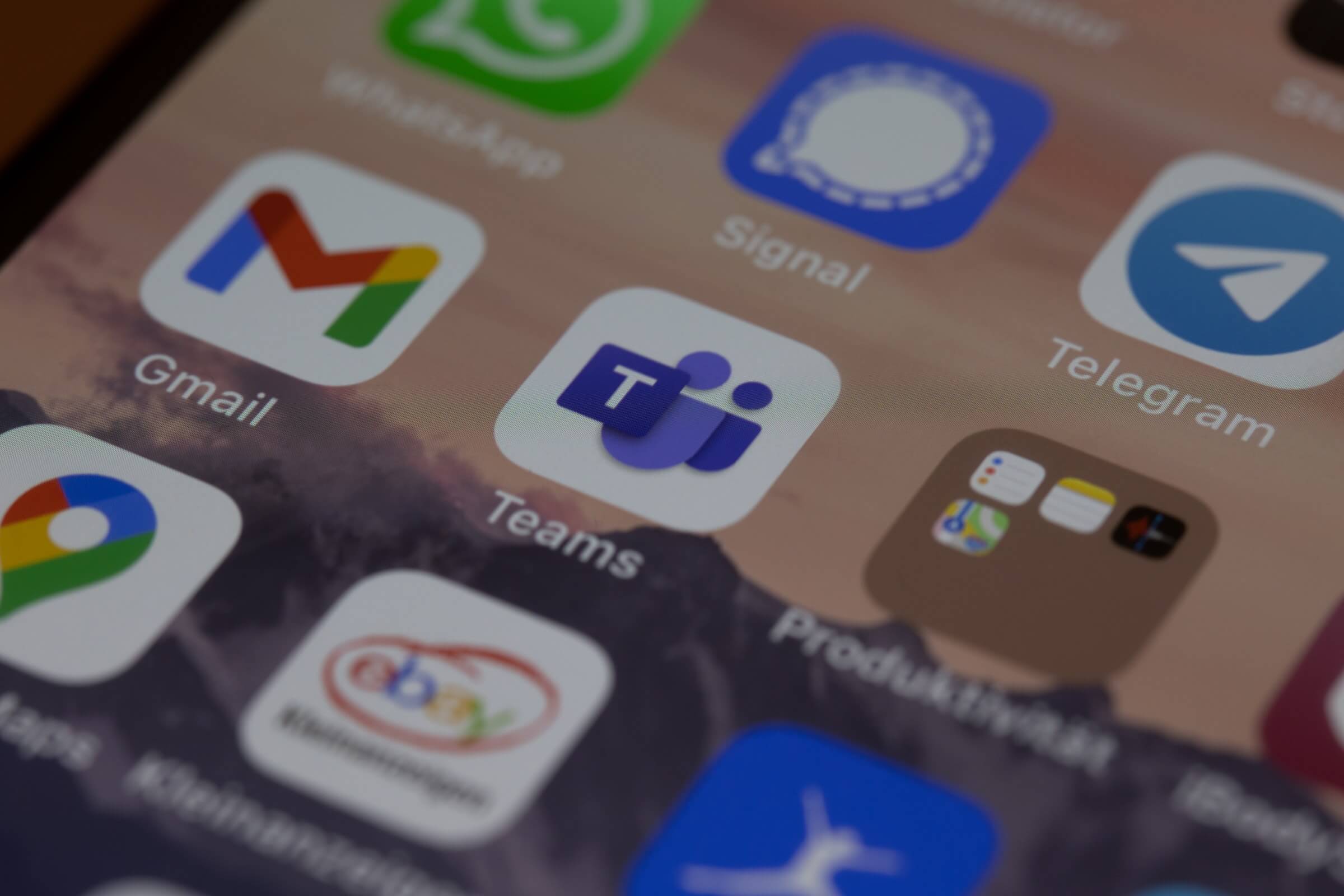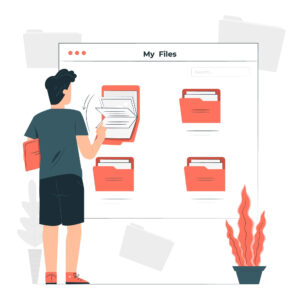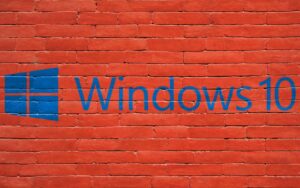If you’re using Microsoft Teams, you may have noticed that there are two different ways to access it: the web app and the desktop app. Desktop teams offer a few features that aren’t available in the web version, so some people are wondering which one is better. In this blog post, we’ll take a look at the differences between the two versions and help you decide which one is right for you.
What is Microsoft Teams, and how does it work?
Microsoft Teams is a collaboration tool that lets users chat, meet, share files and collaborate on documents in real-time. It’s part of the Office 365 suite of products and services. Desktop teams are used to accessing it via desktop computers or laptops. Desktop apps have some advantages over web apps, but they also come with drawbacks.
Which is right for your team – a desktop app or the web?
Why desktop Teams app is better than the web?
Desktop teams have an app icon in the taskbar, which makes it easier to see when you get notifications. Desktop teams can be resized, so if you need more space for your meetings or chats, this is a great option. You also don’t need to worry about battery life because desktop apps are less intensive on computers than web apps. Desktop teams can be pinned to the taskbar, which makes it easy to access. Desktop teams are also more secure than web apps because they run on your computer’s operating system and not in a browser window that could potentially have malicious code embedded within any third-party website you visit online.
Desktop teams offer more customization options than web teams do: you can add tabs for other applications or open multiple windows at once so you don’t need to switch between them as often.
Desktop teams offer a few features that you can’t find in the web app, such as:
– The ability to pin chats and channels to the desktop
– A more immersive experience with native notifications and an app window that stays open even when minimized
– Integration with Skype for Business
Why the desktop Teams app is worse than the web?
Desktop teams can be a lot slower than the web version. Desktop teams take up more space on your computer’s hard drive and require updates periodically, which is another reason why they’re not as fast or efficient as the web app. Desktop apps also tend to crash more frequently than their web counterparts because there are so many different factors involved when running them on your computer. Desktop teams don’t work with all browsers, so if you’re not using Microsoft Edge or Google Chrome, you’ll need to switch to the desktop app.
So which one is right for you? The best way to decide is to try them both out and see which works better for your needs.
However, there are also some disadvantages to using desktop teams. For example:
– You need a Windows computer or laptop in order to use it
– It can be difficult to work on documents or projects with teammates if they’re not all on the same platform
How to set up desktop Microsoft Teams?
If you decide that the desktop Microsoft Teams app is right for you, here’s how to set it up.
1. Download Microsoft Teams using this link
2. Install the app and sign in with your Microsoft Personal or Business account
3. If the Teams icon isn’t visible on the desktop, go to Start Menu and select Microsoft Teams. Drag Microsoft Teams to the desktop by clicking and holding it.
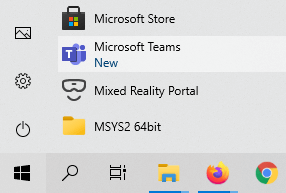
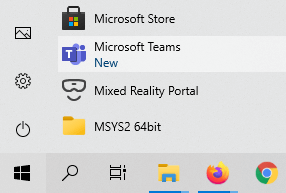
4. When you want to add your Teams to the taskbar, simply right-click on the Microsoft Teams icon and select “Pin to taskbar.”
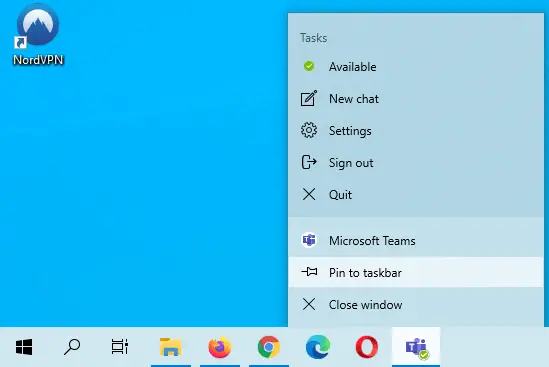
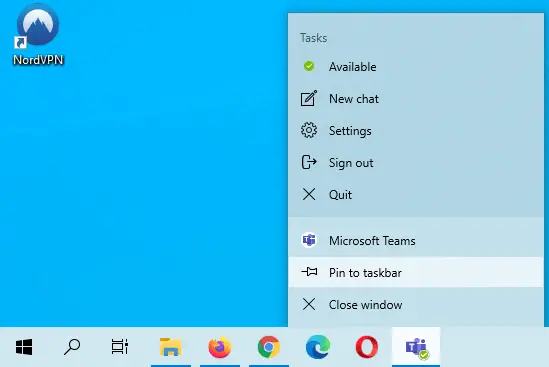
5. You can reveal the icons for your Teams by clicking “Show hide icons” near the clock if you accidentally close them.
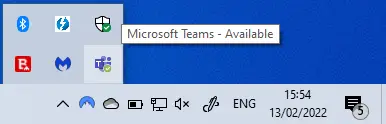
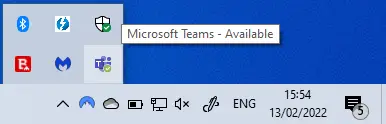
Once you’ve installed it, open it and enter your Office 365 login credentials. You’ll be taken to your main team page, where you can start chatting with teammates, scheduling meetings, and sharing files.
How to access web Microsoft Teams?
If you decide that the web Microsoft Teams app is right for you, here’s how to access it.
1. Go to office.com and sign in with your Office 365 login credentials
2. The Teams icon should appear on the left pane.
3. If you don’t see the Teams logo, go to the “Apps” tab at the top right of the screen and select “Microsoft Teams.”
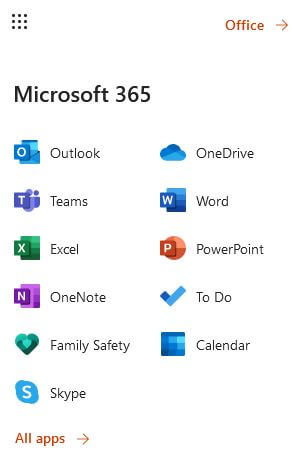
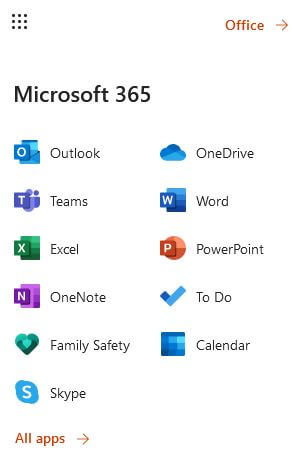
Desktop apps are the best way to ensure teams can communicate and collaborate.
So which version of Microsoft Teams is right for you? The answer depends on a variety of factors, including what type of computer you’re using, what browser you’re using, and which features are most important to you.
Microsoft Teams offer a more immersive experience and are better for larger teams. If you’re using a Mac, you’ll need to use the web app. Desktop apps are also available on Android devices.