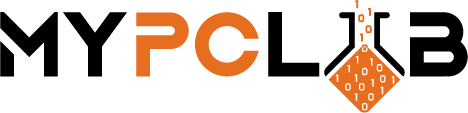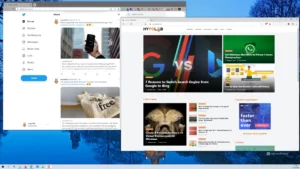It’s difficult to send large files over email. Many email servers refuse to accept attachments of a certain size, and the restrictions only seem to be getting tighter. While attachment sizes haven’t kept up with the times, there are other easy ways to send someone a large file. Even if you’re using a modern, internet-based email program, the maximum message size is still limited. Thankfully, there are other ways to share large files with someone without having to resort to email attachments. In this blog post, we will discuss some of the best methods for sending large files over email.
What is the maximum file size of an email attachment?
In theory, there is no such thing as a data limit for email messages. There are no size restrictions in the email protocols. In practice, most email servers and some email clients have their own limits.
In general, you can expect to attach up to 10MB of files to an email. Some email servers may have lower limits, but 10MB is typically the norm.
You can send up to 25MB in a single email through Gmail, but only if you’re emailing other Gmail users. Another email server could reject the message as soon as it leaves Gmail’s servers. Many servers are set up to limit the size of attachments accepted to 10MB.
Best Ways for Sending Large Files via Email
You have important paperwork, photos, or videos to send but the email server you’re using is telling you the file is too big. How can you avoid this problem? It’s simple: just follow these steps to send big files by email attachment. Here’s a brief explanation of your options.
- Use cloud storage services such as Google Drive, OndDrive, or Dropbox.
- Compress the file
- Attach the files in several batches.
The most usual approach of transferring files via email is to attach them to the message. For years, this has been how most people do it, and it’s still the simplest method to transport a file from one point to another.
Send files via Google drive gmail integration
The integration that exists between Gmail and Google Drive allows you to upload a huge file and send the link even faster. If these are two services you use and you’re sending your email through Gmail, try attaching a file that’s larger than 25 megabytes. With accessibility for the email recipient, Gmail will automatically upload the file to your Google Drive account. You’ll receive a notification informing you of this.
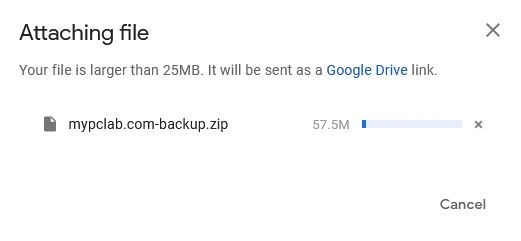
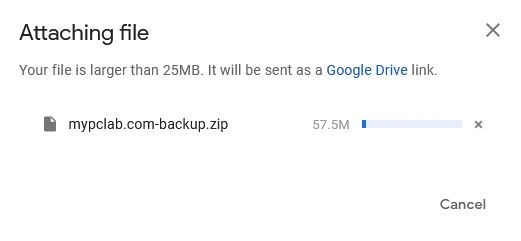
After you’ve finished uploading, your email will include a Google Drive link.
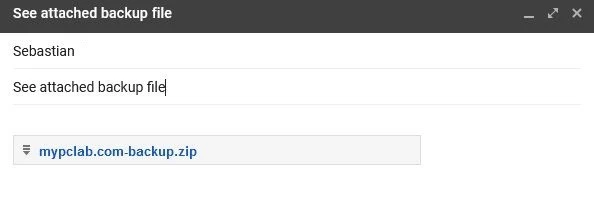
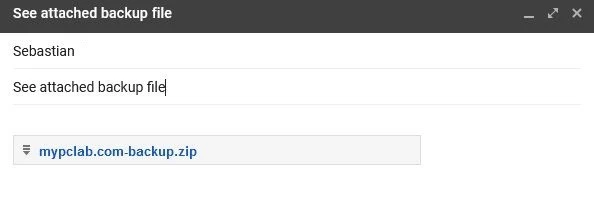
This is the quickest approach to send a big file by email, but you’ll need both a Gmail and a Google Drive account for it to work.
Send files via Google Drive
Alternatively, you may save the huge file to a cloud storage service like Google Drive and give rights to anybody who has access to the link.
Upload the large file to a Google Drive folder.
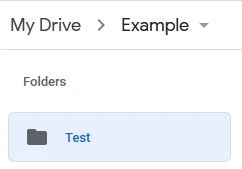
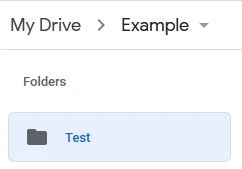
Highlight folder or file you want to share, right-click on that folder and click Share
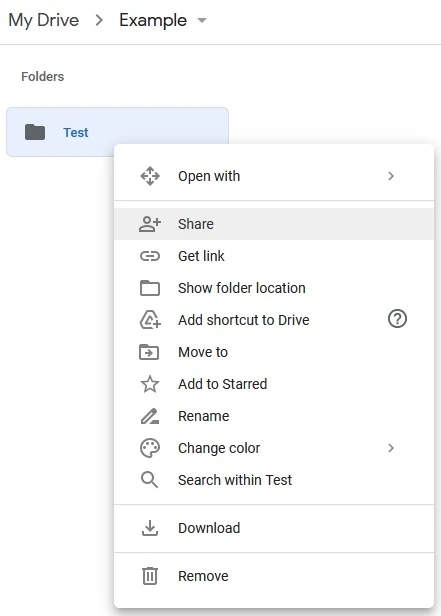
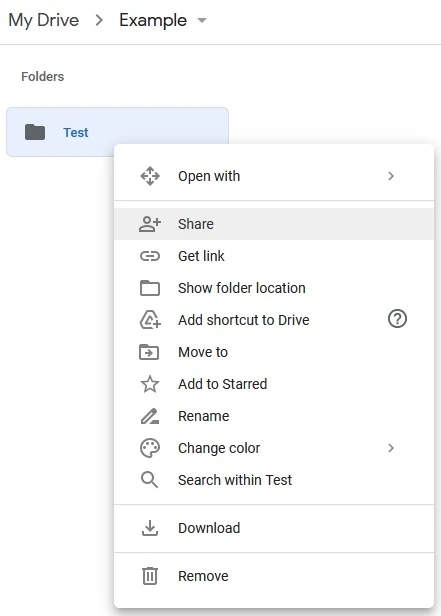
Enter the email of the individual you wish to share the folder then click Done.
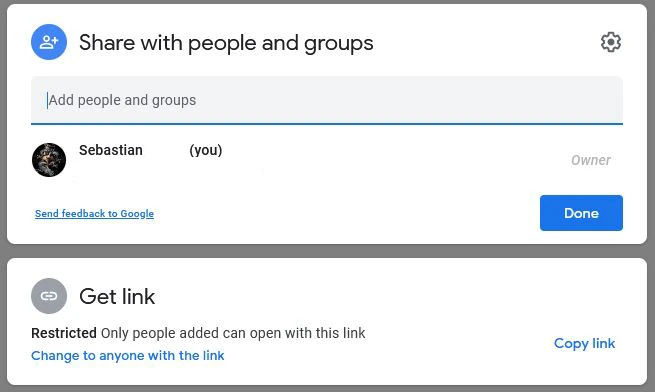
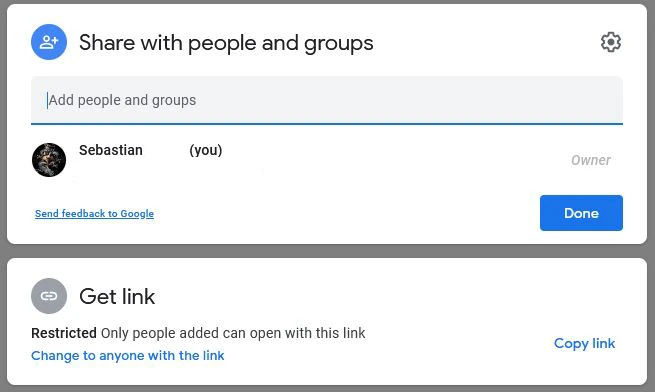
You can enter a brief message, then click Send.
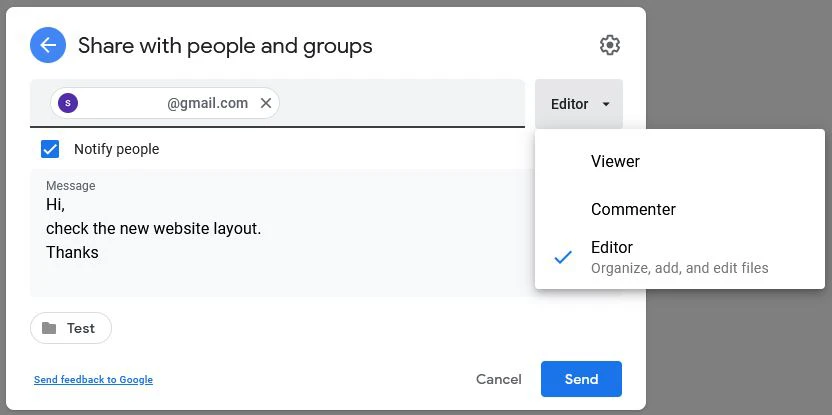
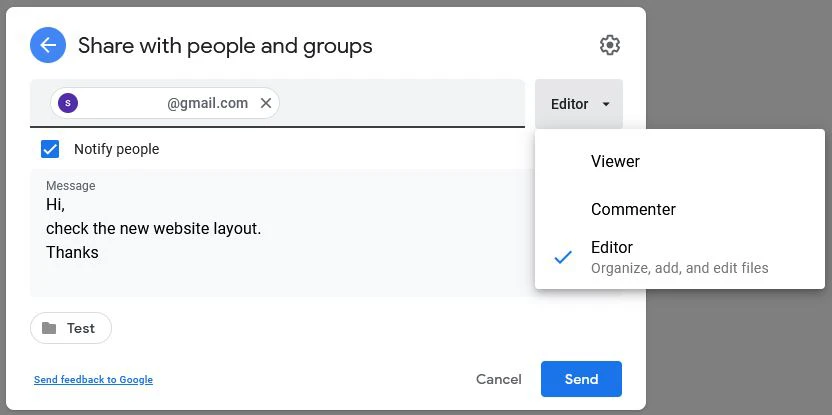
How can I send large attachments through OneDrive?
You can share files and folders from your OneDrive, similar to Google Drive. If you have connected your OneDrive to your device, it’s even easier; you don’t need to go through the browser.
Open your File Explorer and look for your Company or Personal OneDrive on the left side.
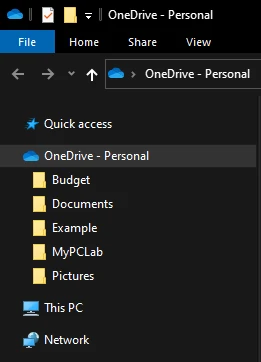
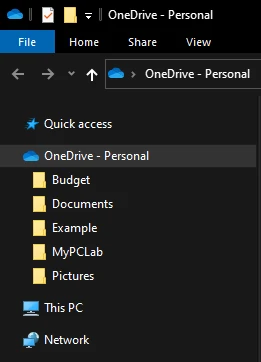
Highlight folder or file you want to share, right-click on that folder and click Share
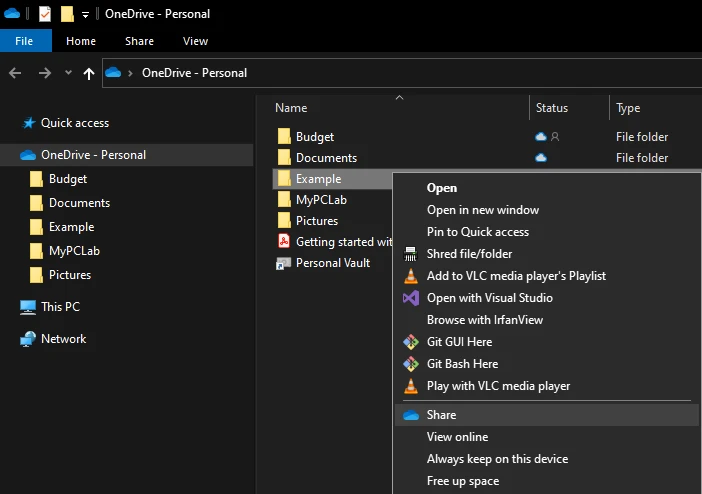
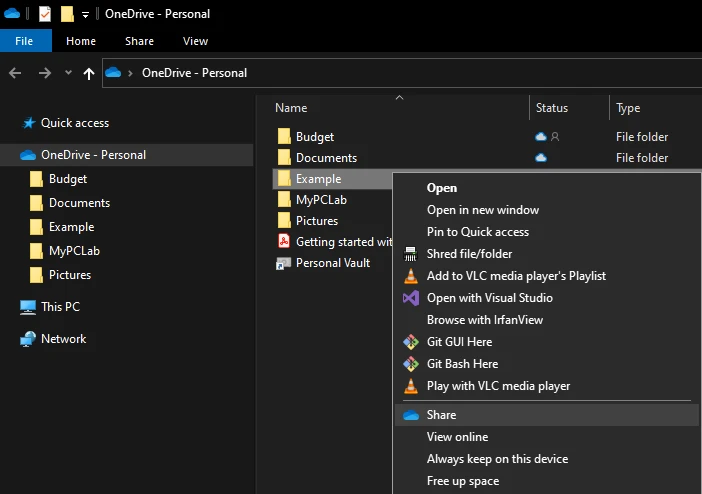
The Send link window will appear. Enter the email of the individual you wish to share the folder and a brief message, then click Send.


Compressing file
If the file you’re attempting to transmit is just above the limit, you might be able to reduce it to just below the limit by compressing it. For compression, I’m using 7-zip software.
If you don’t have any compression software installed, click here to read about the 3 most popular zipping apps.
Right-click the file you want to compress, hover ver 7-Zip, and then Add to “name of your file.zip”


A new compressed file will appear in file localization where you can check the size.


If the file will be still too large check the next step.
Compressing file to multiple files with smaller size
If the file you’re trying to send is larger than 25MB, but not too large, you can try compressing it into multiple files.
Right-click the file you want to compress, hover ver 7-Zip, and then Add to archive
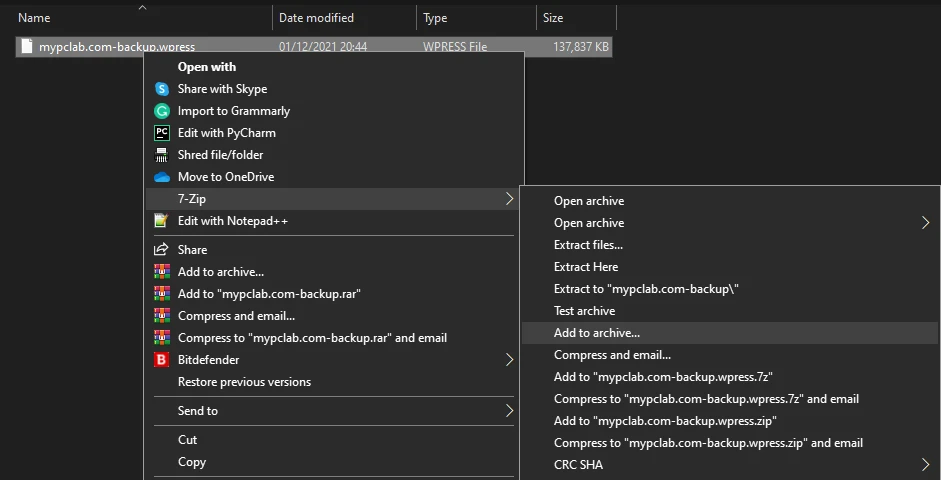
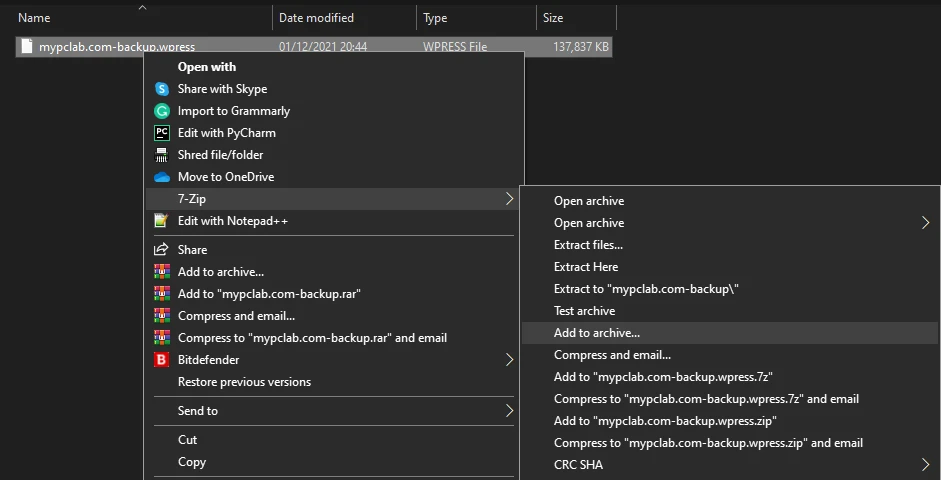
You can choose the Archive format, and also select a password to encrypt your file before uploading it. You may also split it into volumes (to bytes)
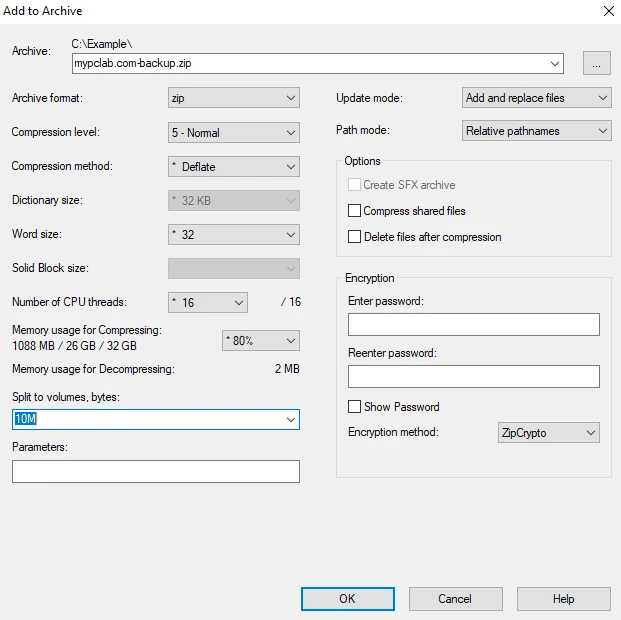
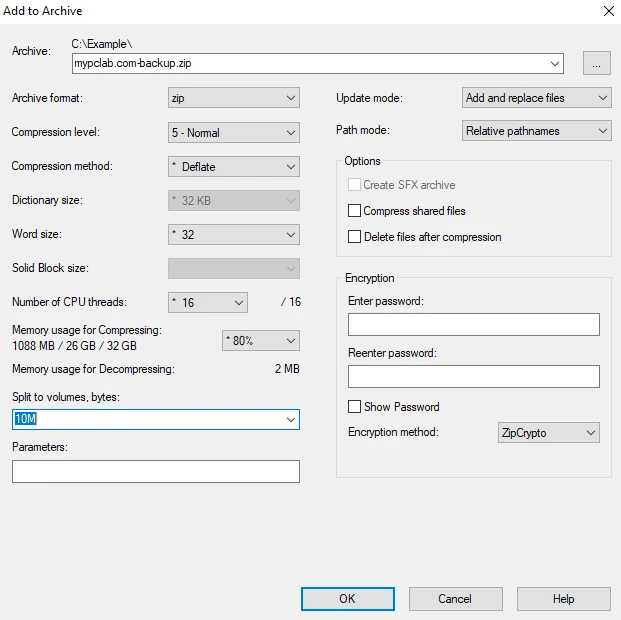
As a result, you’ll see several files with a specified file size in this scenario: 10 MB.
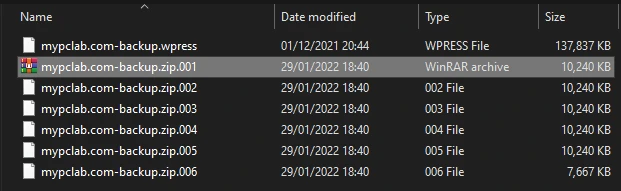
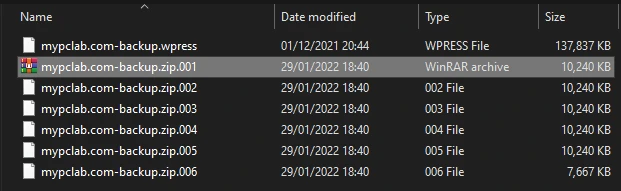
Conclusion
Sending large files via email can be a pain, but there are ways to get around the limitations of modern messaging systems. We’ve discussed some of them in this blog post and hope that they will help you find an easy way to share your content with someone without having to resort to attachments. If none of these methods work for you or if you need more information, please contact us! Our team is happy to provide any assistance we can.