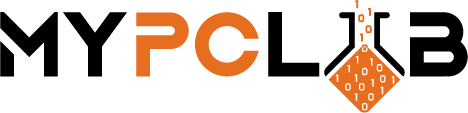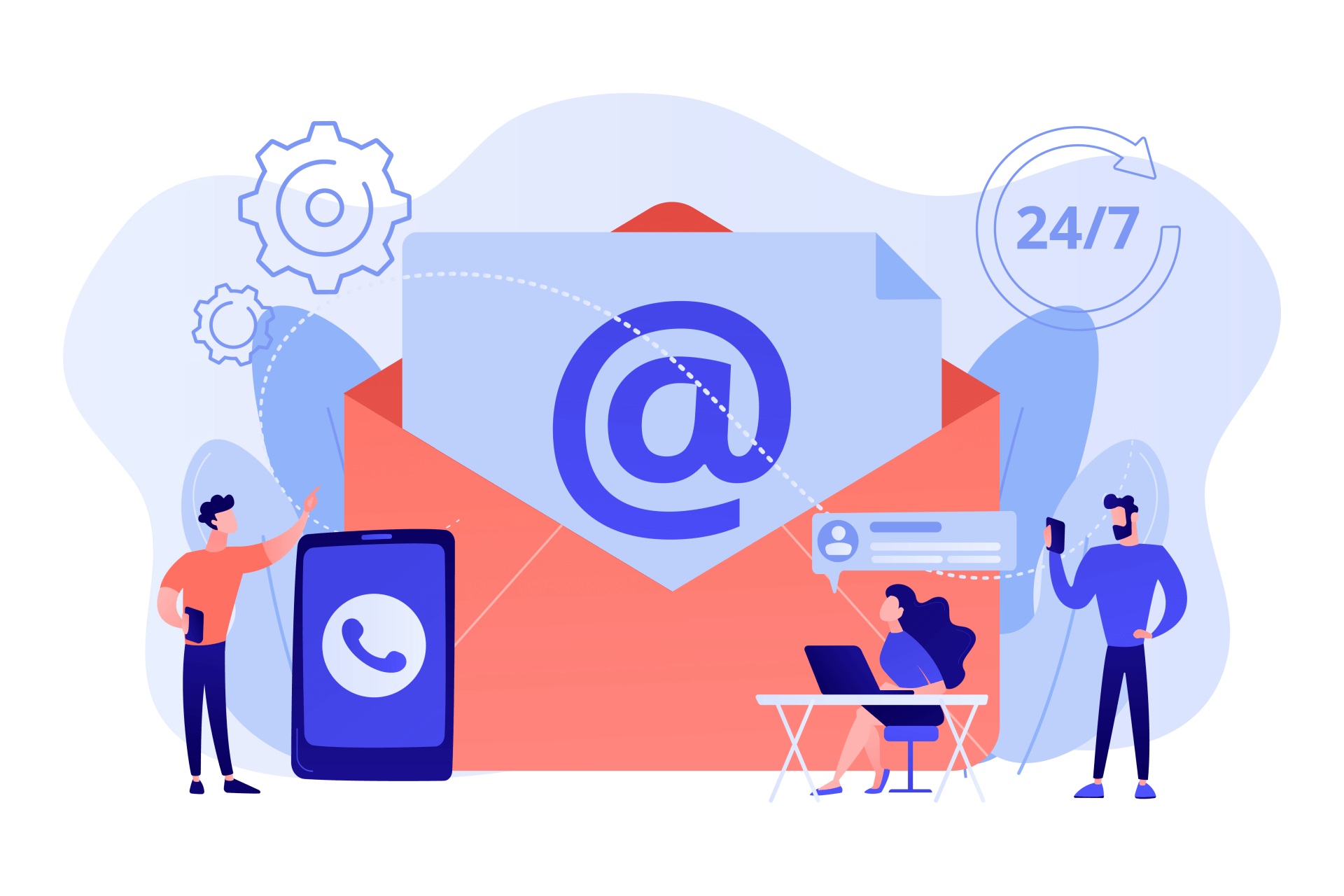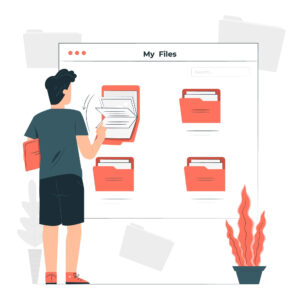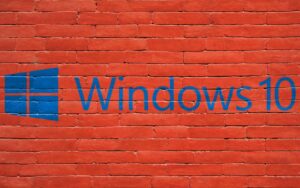Often, we receive contact information from customers and potential prospects through email. These people may not necessarily be on your Outlook contact list. To add them to our contacts we need to add their email address and phone number into Microsoft Outlook. This article will teach you how to quickly and easily add contacts manually and how to add contacts from an email message into your Microsoft Outlook contacts list. Let’s get started!
What is Microsoft Outlook?
Microsoft Outlook is a contact management program that allows you to manage all of your personal and business contacts in one place. Microsoft Outlook automatically synchronizes with Microsoft Exchange Server and Microsoft Office 365 for online access. Microsoft Outlook also has advanced features such as tasks, notes, and calendar events.
How to Add a Contact in Microsoft Outlook?
In Microsoft Outlook, you may add a new contact in a few various ways. The most popular methods are to manually create the contact or to import contacts from an email message.
Adding a contact manually
1. Open Microsoft Outlook
2. Click on the “People” tab
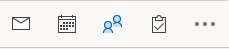
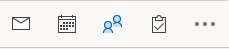
3. Click on the “New Contact” button in the upper-left corner


4. Enter your contact’s information into the fields provided
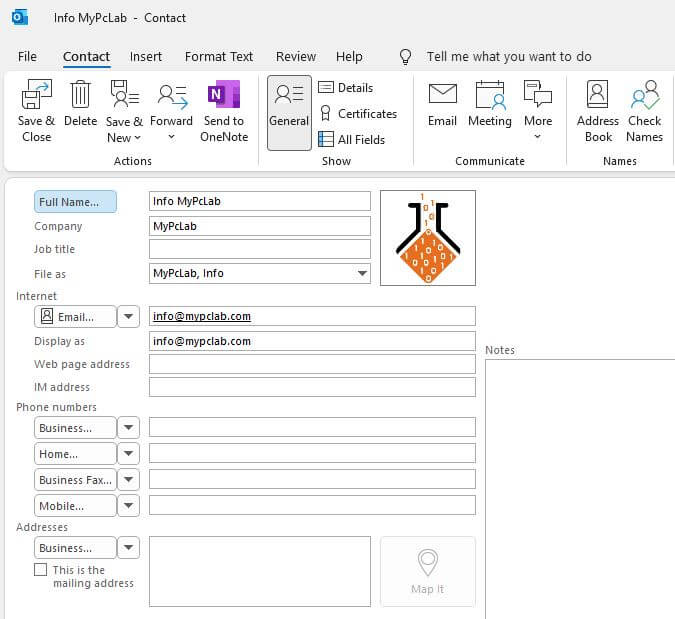
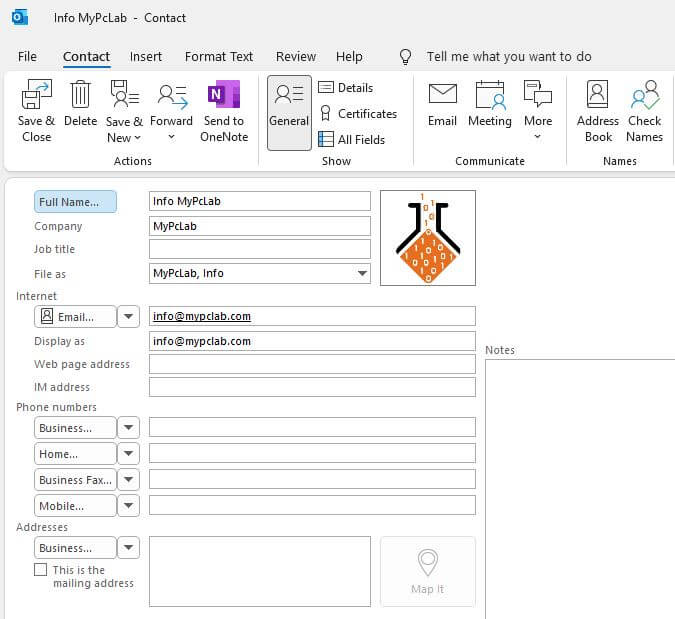
5. Click on the “Save and Close” button
6. Your contact will now be added to your Outlook address book!
Adding a Contact from an Email Address
1. Open the email from which you want to save the contact
2. Hover over the email and a new window pop up
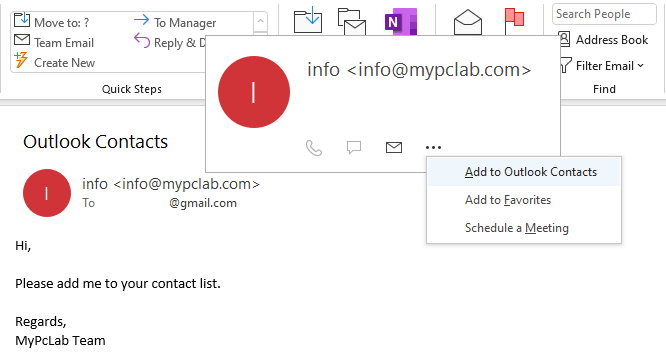
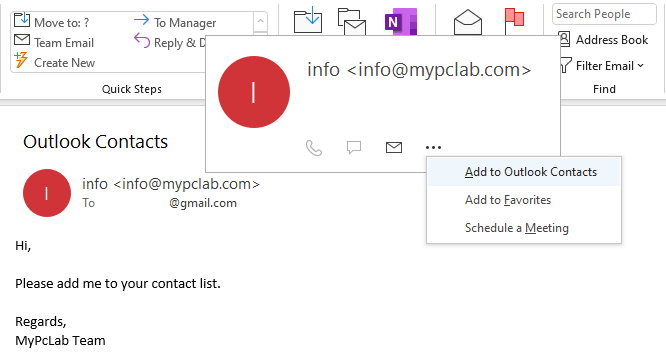
3. Click three dots and “Add to Outlook Contact”
4. Outlook Contact window will pop up with basic fields like “Full Name”, “Email” and “Display as” filled out. You may include extra information such as a contact number, address, and so on.
5. The final step is to press “Save & Close” to save your new contact and display it in your contacts list.
Adding a Contact in Outlook online
The following are the basic steps to add a contact in Microsoft Outlook online.
1. Open Microsoft Outlook Online
2. Click on the “People” icon on the left
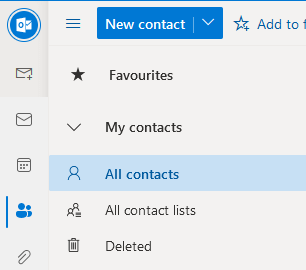
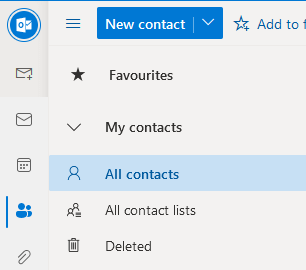
3. Click on the “New contact” button
4. Name, and Sure name should be filled in. Click “Add more” on the bottom of the window to add a phone number or email address.
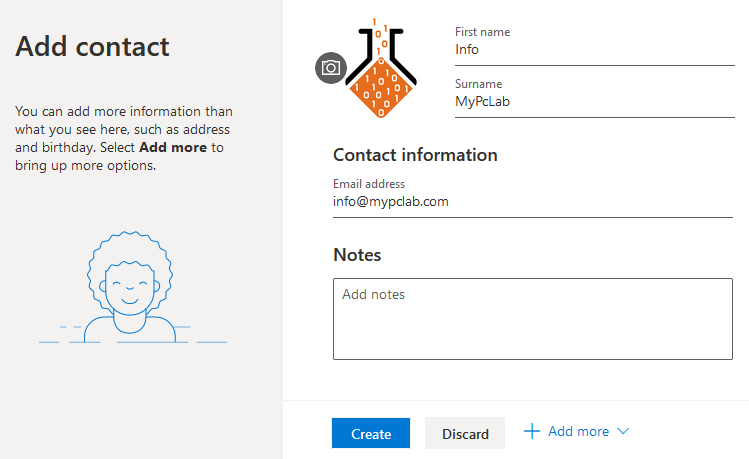
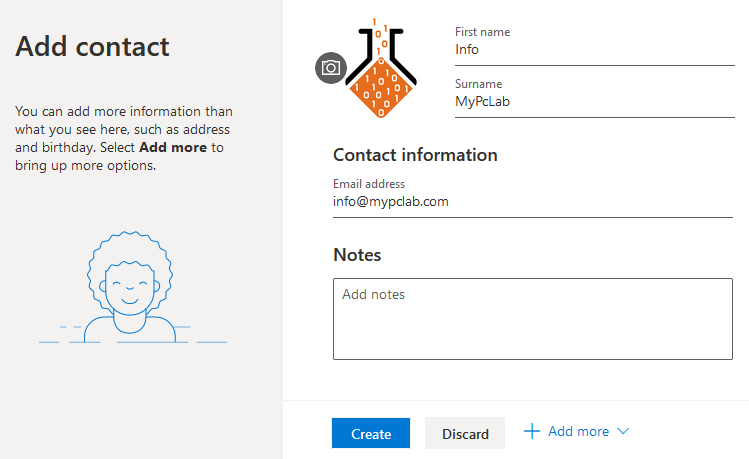
5. After you’ve filled out all of the necessary information, click “Create.”
Using the contact list, send a message
1. Simply click “New Email” in the top left corner to compose a new email using your contact list.
2. Simply start typing a name or email address in the text field beside “To”. Suggestions will show, and you simply have to choose the proper contact.
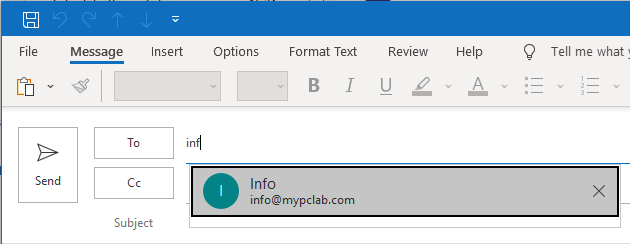
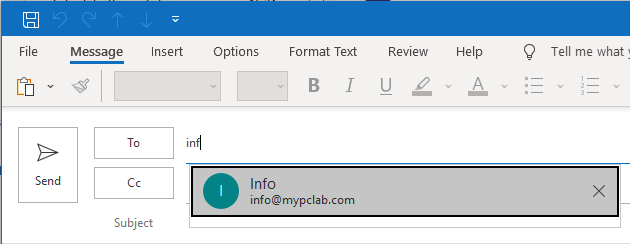
3. If you just want a list of all your contacts, click the “To” button to reveal an open list. Simply double-click the contacts you wish to send an email to, and they should display in the corresponding box beside “To” and simply click “OK.”
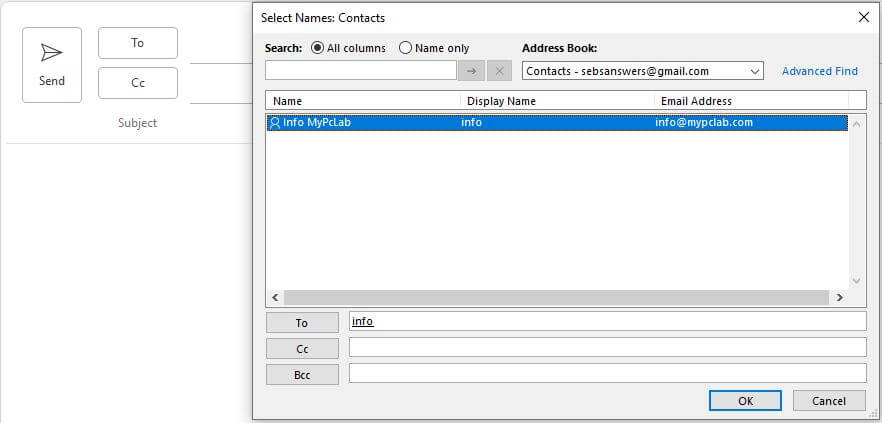
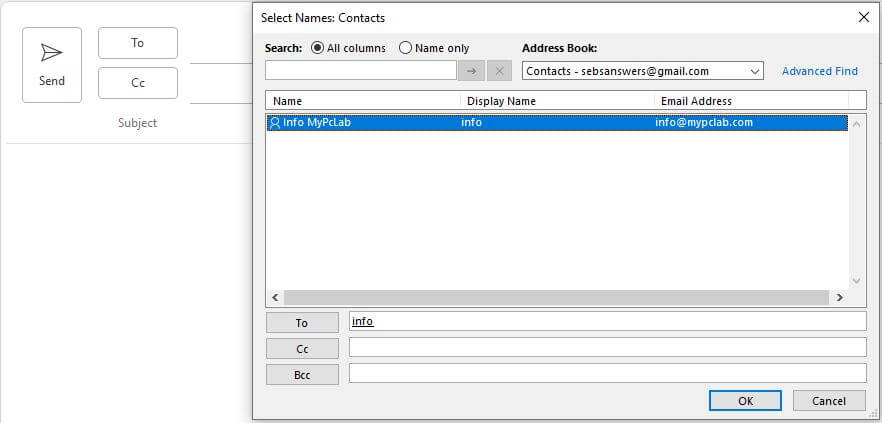
4. To choose contacts in “Cc” you must first click the “Cc” button and follow the preceding instructions.
5. When your contact list is completed, simply add the subject of your email, fill in the message area, and send it.
Conclusion
Microsoft Outlook is a great program for managing your contacts. In this article, we have shown you how to add a contact manually and from an email message into your Microsoft Outlook address book. We also showed you how to send a message using your contact list. Microsoft Outlook makes it easy to keep in touch with all of your contacts!