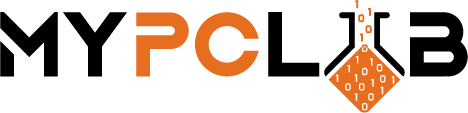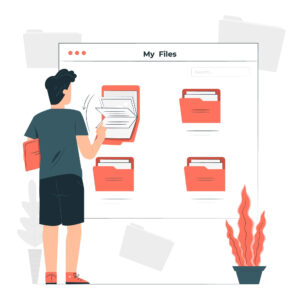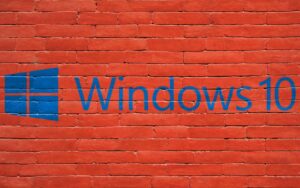In today’s world, many people rely on cloud storage like Microsoft OneDrive to store their files and folders. OneDrive is a popular cloud storage service that allows users to store their files and folders online. Sharing files and folders with others is a common task that can be easily done with OneDrive. In this blog post, we will show you how to share your files and folders with others using OneDrive. Stay tuned!
What is Microsoft OneDrive?
Microsoft OneDrive is a cloud storage service that allows users to store their files and folders online. OneDrive is part of Microsoft’s Office 365 suite of services, and it offers a variety of features, including the ability to share files and folders with others.
What are the security measures for Microsoft OneDrive?
OneDrive has many security measures in place to protect your files and folders from unauthorized access. One of these measures is the ability to share files and folders with others by creating a link that can be shared via email or social media. OneDrive also offers two-factor authentication, which adds an extra layer of protection against hackers who may try to gain access to your account through brute force methods like phishing attacks or password guessing games.
How to share files using OneDrive online?
Sharing files using OneDrive online is a simple process.
1. First login to your office portal.
2. Open OneDrive and locate the file or folder you want to share.
3. Next, click on the Share button that appears when the folder or file is selected, only when you use list view.
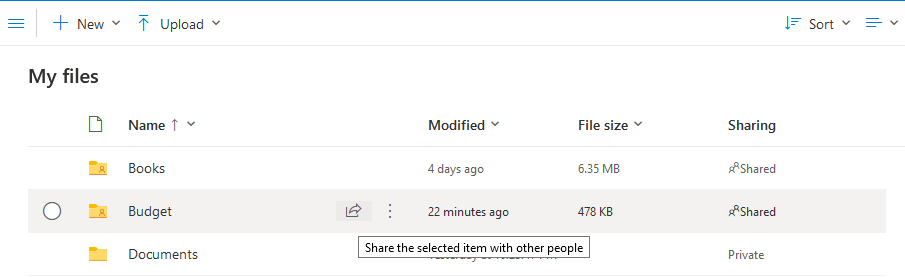
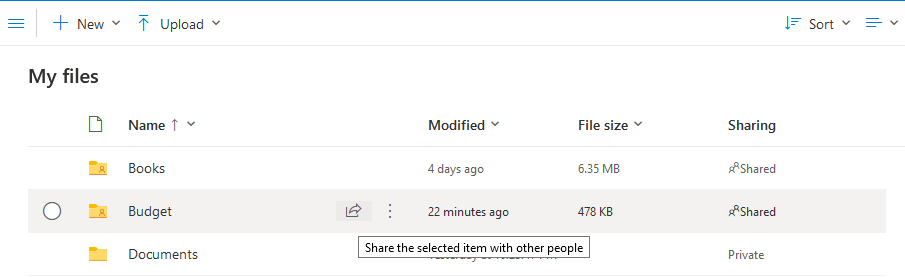
4. On the Tile view, when you hover over a file or folder, you must click a checkbox. When you’ve finished selecting all the files and folders that need to be shared, click Share in the ribbon.
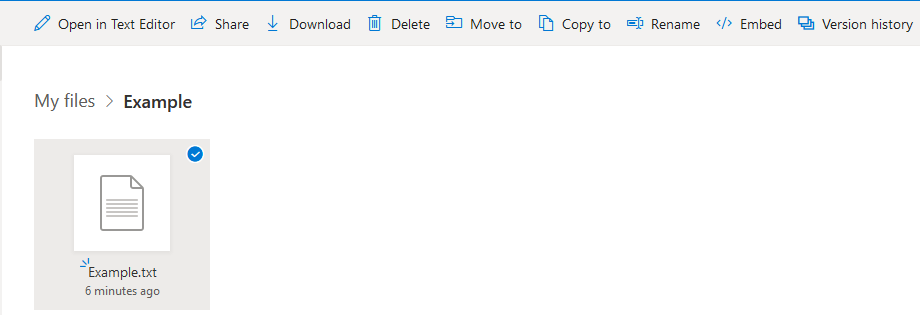
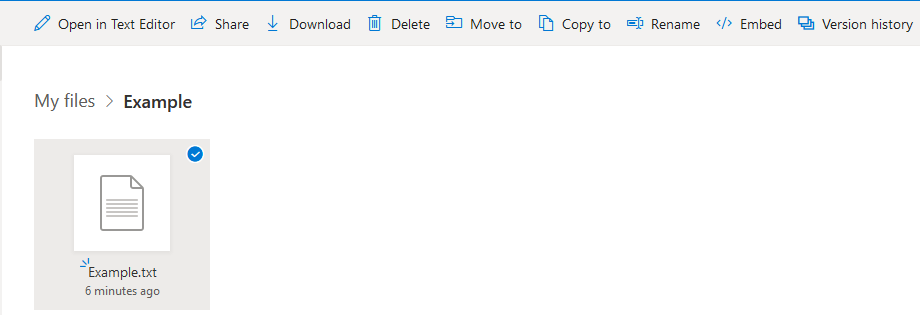
5. You can also choose whether to allow everyone with the link to edit it, or limit access. You may change permissions by selecting “Anyone with the link can edit.” Here you may modify the option to “Specific people,” input a file’s sharing expiration date and password protection.
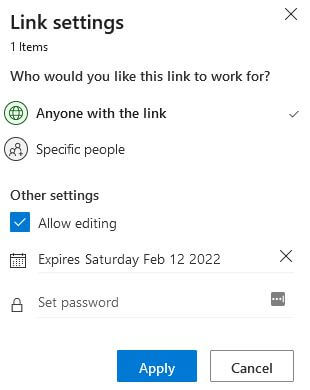
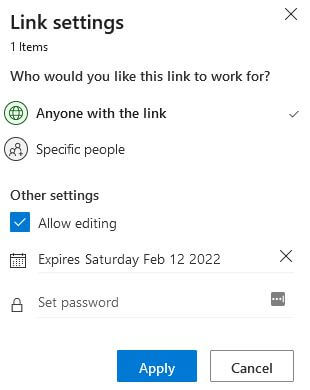
6. In the Share dialog box, enter the email addresses of the people you want to share your file with. You can also add a message to your recipients if you like.
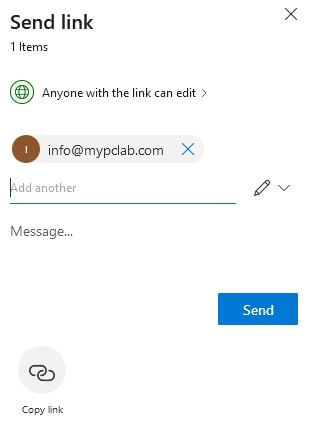
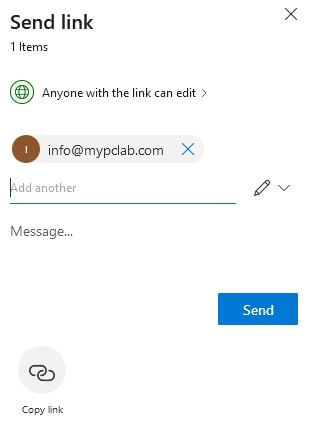
7. Finally, click on the Send button to send your file or folder to your recipients.
How to share files in desktop OneDrive?
Sharing files in desktop OneDrive is a similar and simpler process to sharing files online.
1. First, open OneDrive and locate the file or folder you want to share.
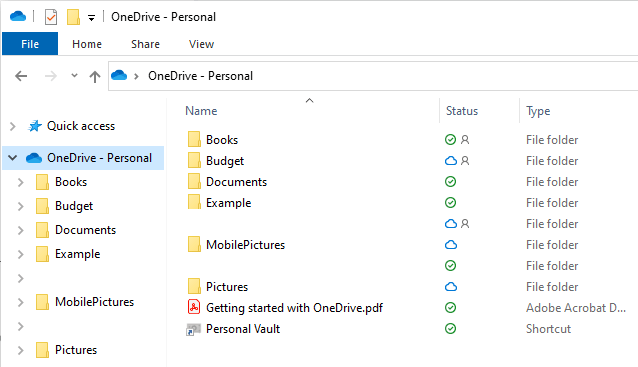
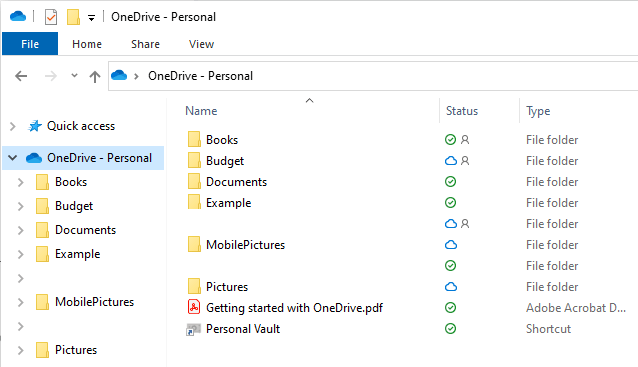
2. Next, right-click on the file or folder and select Share from the menu.
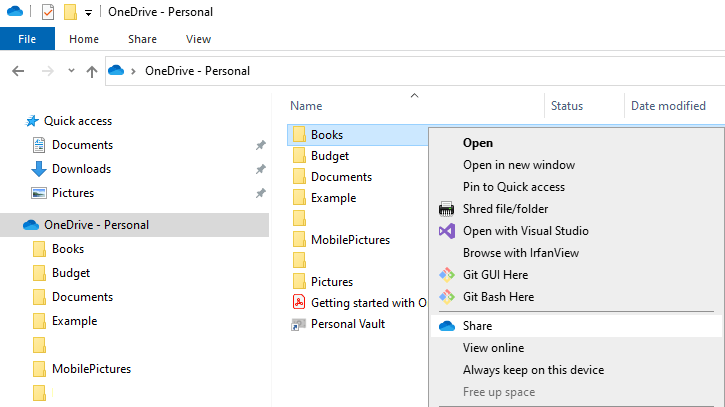
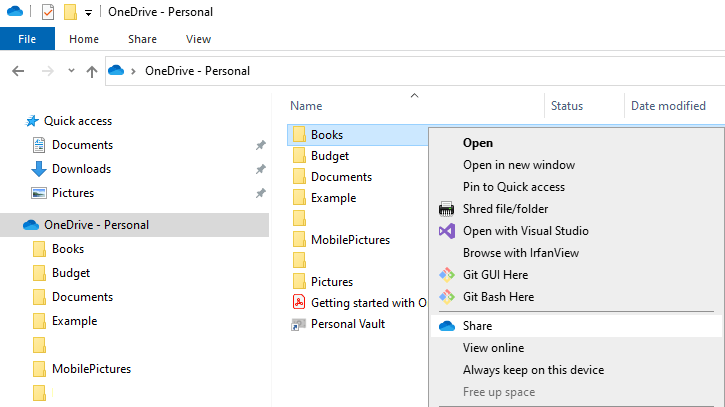
3. You can also choose whether to allow everyone with the link to edit it, or limit access. You may change permissions by selecting “Anyone with the link can edit.” Here you may modify the option to “Specific people,” input a file’s sharing expiration date and password protection.
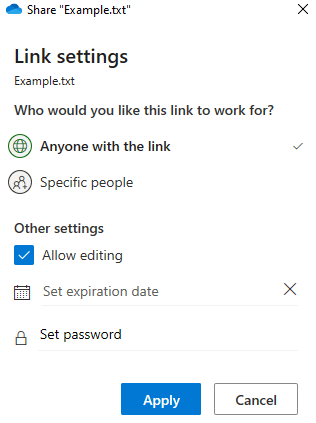
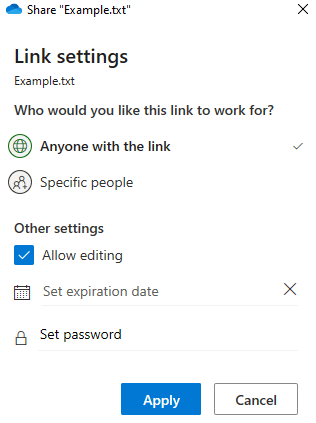
4. In the Share dialog box, enter the email addresses of the people you want to share your file with. You can also add a message to your recipients if you like.
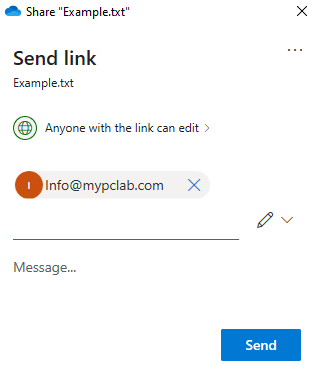
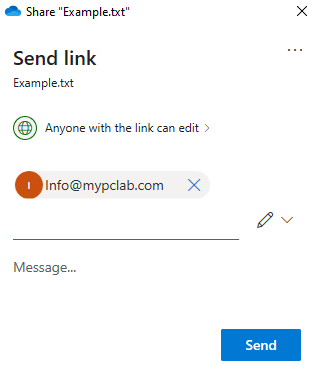
5. Finally, click on the Send button to send your file or folder to your recipients.
How do I stop sharing a OneDrive file?
If you no longer want to share a OneDrive file with others, you can stop sharing it.
1. First, open OneDrive online and locate the file or folder you want to stop sharing.
2. Next, click on the “Open the details pane” button in the top right toolbar.


3. In this pane, click on “Manage access”.
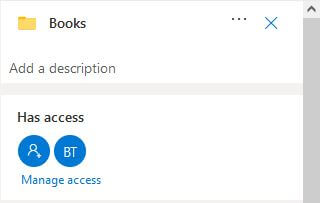
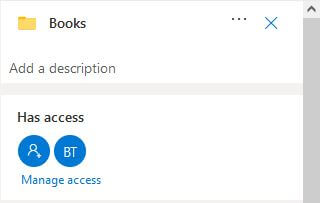
4. Manage Access will show a list of all individuals who have access to the file. Click “Can Edit” and then “Stop Sharing” under the user name. If you just want to change from Edit to View, click View Only instead. This way, only the person in question cannot modify the document or each file in that folder.
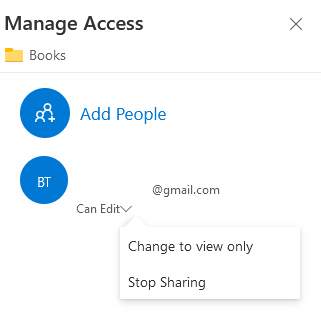
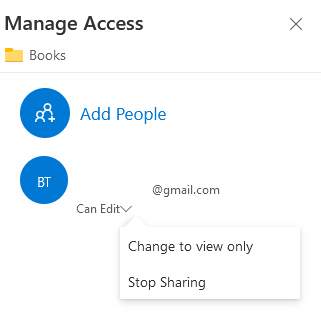
5. That’s all there is to it! Your OneDrive files are no longer being shared with the person in question.
Start Sharing Files Using OneDrive Today!
Now that you know how to share files and folders with OneDrive, it’s time to start using the service today! OneDrive comes with 5GB of storage space for free, which is enough room for many people’s needs. If you have a Microsoft Premium or Microsoft Business plan, OneDrive offers 1 TB of storage space. If you need assistance with quick installation, see our article on how to do it so that you can begin sharing files like a pro right now!