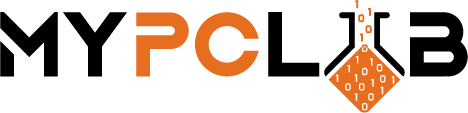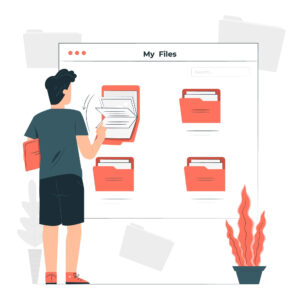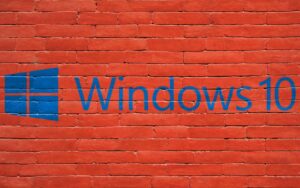Are you tired of losing your work in Microsoft Office due to crashes? Then follow these simple steps to set your documents to AutoRecover every minute! This fast save interval will create a seamless backup history of your work, so you’ll never lose more than a minute’s worth of progress. You can always learn two quick habits to make you feel safer, and if you have a Microsoft 365 subscription, consider utilizing OneDrive functions.
2 simple habits to save your work
You can also save any time by clicking on the disk icon at the top of your window. This is always the most reliable way to make sure your work is preserved.


You can save your document at any time by pressing Ctrl + S on Windows. You can use the keyboard combination to save not only documents or spreadsheets but also anything in the Windows system.
Work on OneDrive files
If you have a Microsoft account use the OneDrive feature. Read our article on “How to set up OneDrive“.
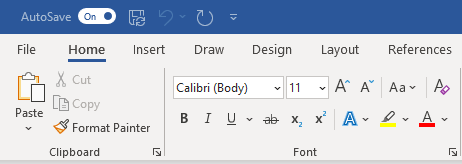
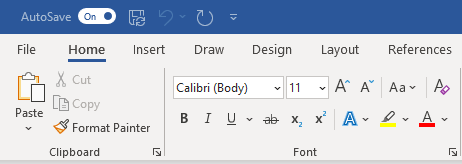
When you work on files on OneDrive, the Autosave function is “On” by default. Every change you make in a Word document, Excel spreadsheet, or PowerPoint presentation will be saved thanks to this feature. To turn off this function for certain documents, turn the AutoSave switch (top left corner) to Off.
AutoRecover
If Microsoft Office crashes, Microsoft Office can automatically recover your work. This means that you will not lose the document you worked on before Microsoft Office crashed.
By default, AutoRecover is on and keeps saving every 5 minutes. You may adjust this duration if you like.
1. Click File on the top left
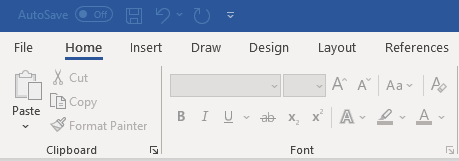
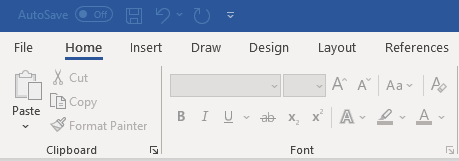
2. Choose Options on the bottom left


3. From the left pane choose Save and in the “Save documents” section you would see the “Save AutoRecover information every” option where you can adjust the time.
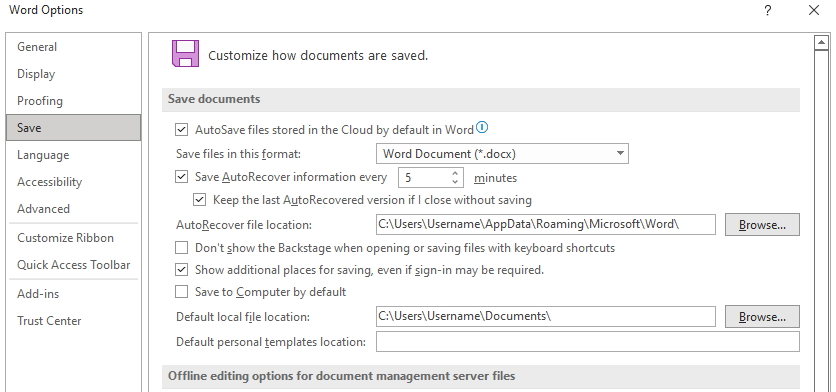
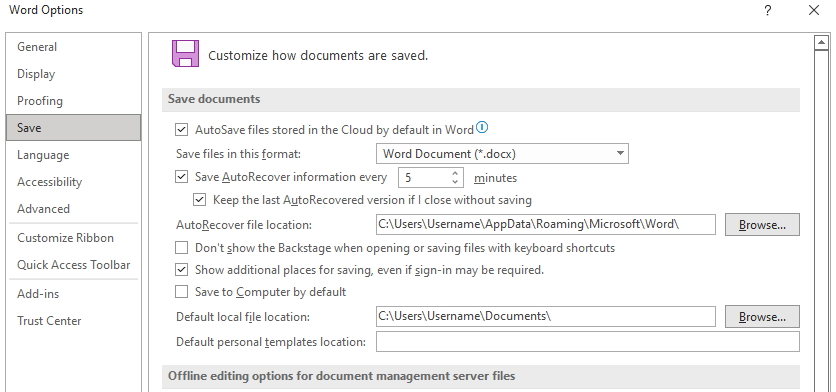
4. When you change your time just click OK
You must go through the AutoRecover methods for Excel and PowerPoint separately since you’re only scheduling one application, not the whole Office suite.
Conclusion
So, there you have it! By following these simple steps, you can make sure that your work is always backed up and safe. Microsoft Office can be a great tool when used correctly, but it’s important to know how to troubleshoot potential problems.
Follow these steps and make sure that Microsoft Office is working for you, not against you.