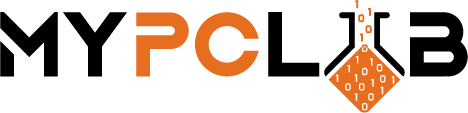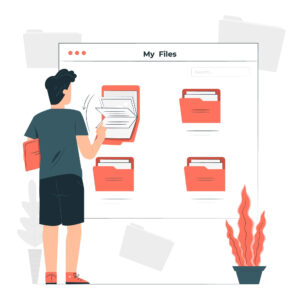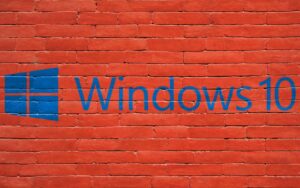Outlook is a popular email client that many computer users rely on to communicate with others. However, there may be times when Outlook does not send emails as intended. This could be due to a number of factors, such as an incorrect email address or server settings. In this blog post, we will provide some tips to help you troubleshoot and fix the issue if Outlook is not sending emails. Stay tuned!
Causes of Outlook not sending emails
There are many possible causes that can result in this issue. Some of the most common issues are:
- Verify that you have entered a valid email address for your account in Outlook
- Password expired
- Offline Mode
- Internet connection issues
- Microsoft Office or Windows updates
Fixing most common Outlook issues
If you have tried to send an email and it did not go through, there’s a chance that your Outlook account is experiencing an issue. There are some things you can do in order to troubleshoot this problem.
Incorect account name
Before you troubleshoot the issue, ensure that your email address information is up-to-date.
1. You can check this by going to File > Info > Account Settings
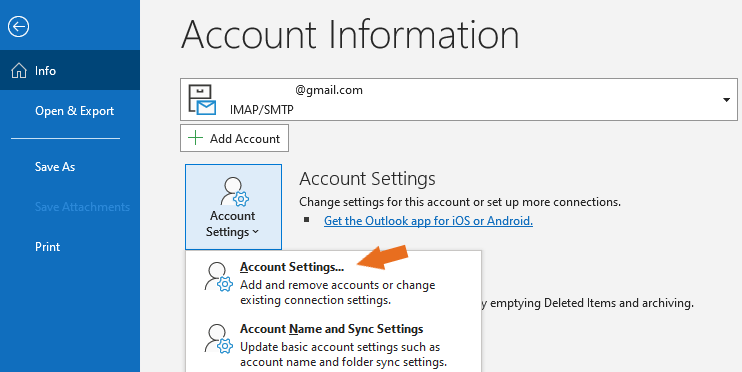
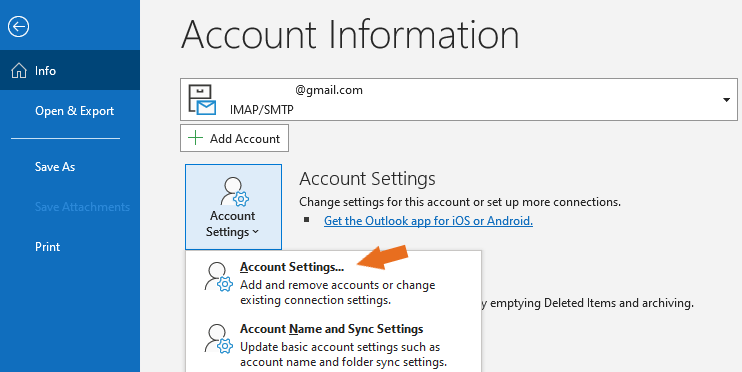
2. In the Email section, you’ll find all of your email addresses, and you may double-check for any typos.
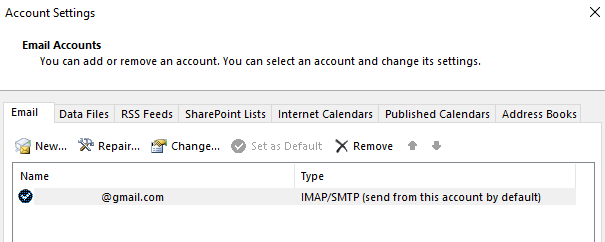
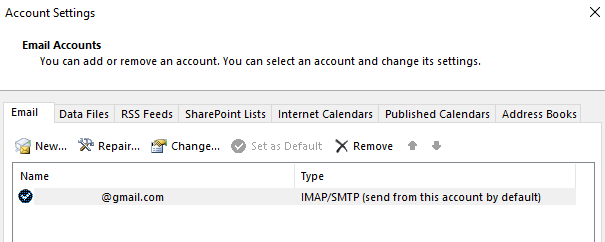
Incorrect account password
It’s possible that you’ve picked the wrong password or forgotten it. On the bottom right of the screen, outlook will display “Your password is incorrect” rather than “Connected”. If you check the account information for an exclamation point (!) or a red X symbol on your initials, this indicates that you have an incorrect password. In this situation, you may press “Your password is incorrect,” type your new password, or follow the instructions below to sign out and then sign in again.
1. You can check this by going to File > Office Account
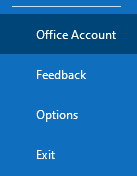
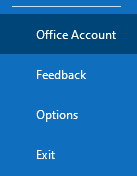
2. If you see mentioned symbols on your initials just click sign out
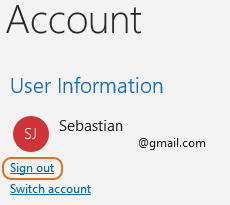
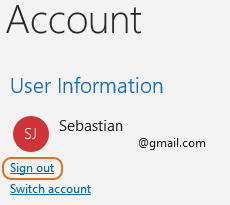
3. Simply follow the on-screen instructions after signing out, then sign in using your login credentials. When you log in, your emails should begin to download.
Outlook Offline Mode
If your Outlook is set to offline mode, you won’t be able to send or receive any emails.
1. You can check this by going to Send / Receive tab.
2. If your outlook is in Offline mode, the background behind “Work Offline” will be different than the rest of the ribbon. Another indication of outlook being offline is the message “Working Offline” on the bottom right.


3. Simply click “Working Offline” to enable it, and your emails will begin synchronizing.
Internet connection issues
If you’re having problems sending emails, there’s a chance that you might have network connections issues. Verify that your internet connection works properly on other devices so you don’t rule out a possible issue with your device settings or internet service provider (ISP). To check your connection just go to www.speedtest.net and test your connection. If your connection will be below 10Mbps check if you can connect to a better WiFi network or try to get closer to your router. If you still have a slow network connection, check our article about troubleshooting network connection issues.
Outlook or Windows updates issues
If your Microsoft Outlook is out of date, or if Windows updates have been downloaded to your computer, you might experience problems with it. Follow the directions below to update your Microsoft Office suite.
1. Before you update Office save and close all your Word or Excel documents.
2. You can check this by going to File > Office Account
3. Click “Update Option” and from the menu “Update Now”
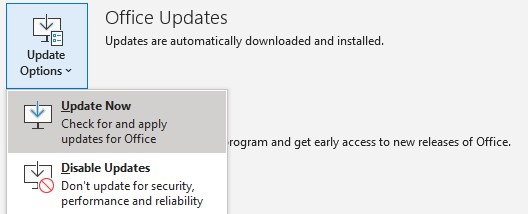
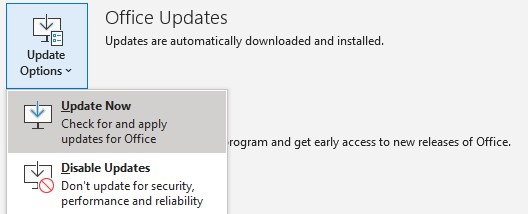
4. Microsoft Office do the rest for you
If Windows updates are installed on your computer, you may restart it to conclude new upgrades. Regardless of whether or not you plan to restart the system every two weeks, it is recommended practice to do so at any time.
Fix Broken Outlook Registry
If the problem does not go away despite trying the solution suggested, try the solution below.
1. Open Regedit as Administrator
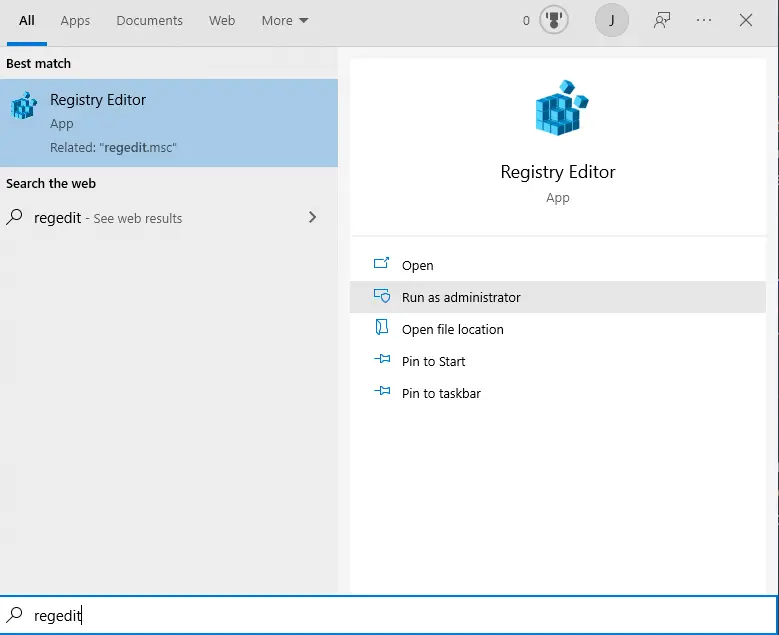
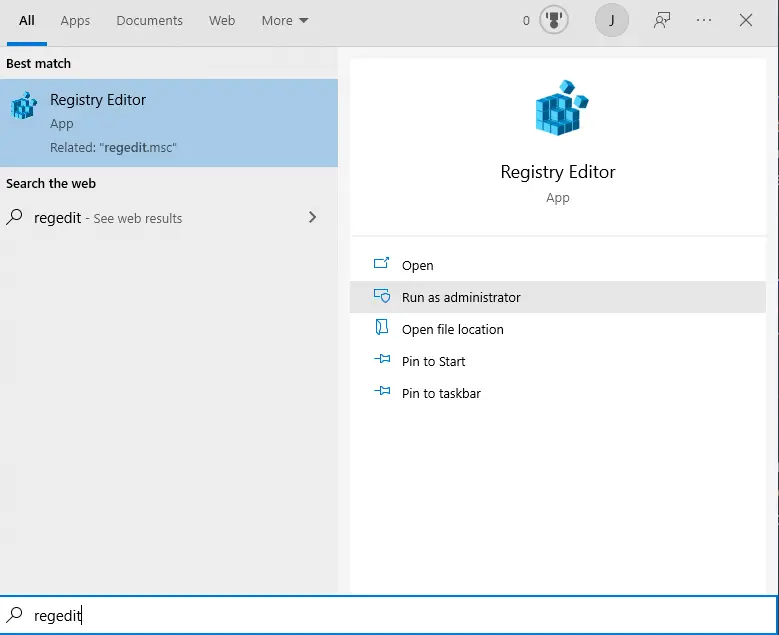
2. Go to Computer\HKEY_CURRENT_USER\SOFTWARE\Policies\Microsoft\Office\16.0\Outlook\Security and if the Outlook and Security keys don’t already exist, create it.
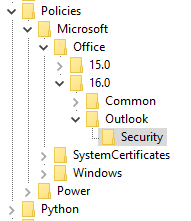
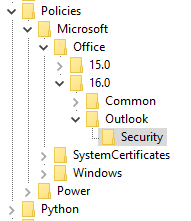
3. In Security key create following DWORD (32-bit) values: PromptSimpleMAPISend, PromptSimpleMAIPNameResolve, and PromptSimpleAMPIOpenMessage with value data 2
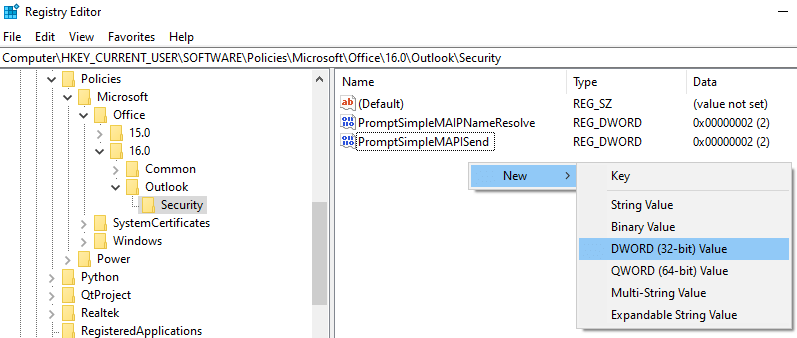
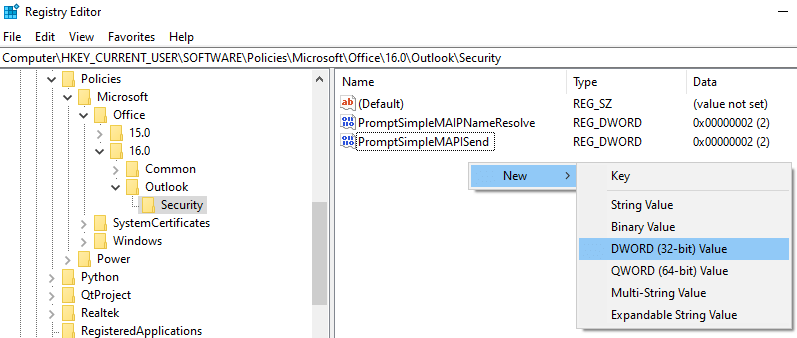
Simply double-click on the newly created Value to add value data.


4. Navigate now to Computer\HKEY_LOCAL_MACHINE\SOFTWARE\Microsoft\Office\16.0\Outlook\Security and if the Security key doesn’t already exist, create it.
5. In the Security key, create DWORD (32-bit) value named ObjectModelGuard with value data 2
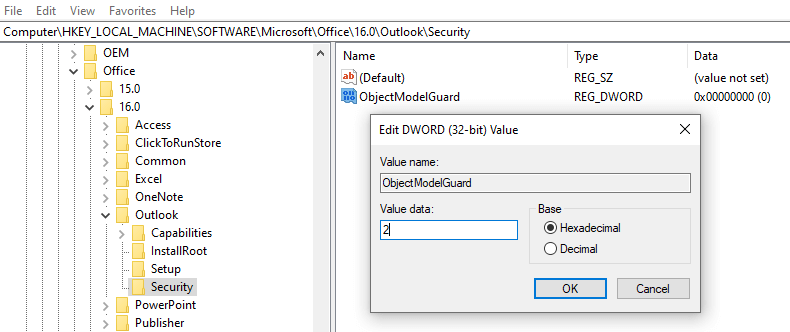
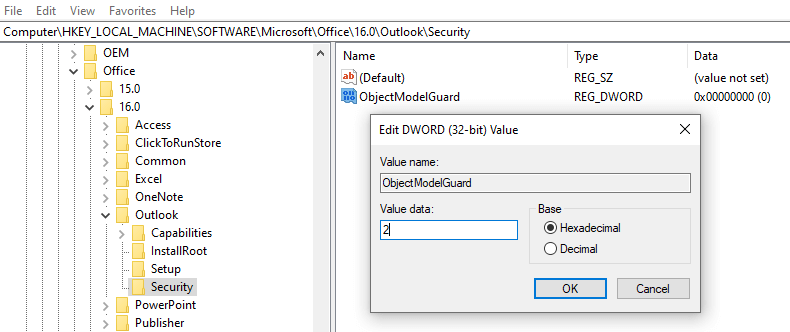
6. Restart your Windows system and check if you can send and receive emails.
Conclusion
It is not uncommon for emails to stop being delivered from Microsoft Outlook. There are a number of ways you can troubleshoot the issue, but it’s important to be aware that there might be an underlying problem with your internet connection or Windows updates. In order to resolve these issues as quickly as possible, we recommend trying each solution in this post and going through all steps before moving on to the next one. If none of these solutions work, you might need to fix the broken Outlook registry. We hope this article has helped!